Contents
Remote Desktop Protocol (RDP) is a powerful feature that allows you to connect to and control a remote Windows-based computer from another device over a network connection. Whether you want to access your work computer from home or provide technical support to a friend or family member, enabling RDP on your Windows 10 machine can greatly enhance your remote access capabilities. In this article, we will guide you through the process of enabling RDP on Windows 10 and provide useful tips for secure usage.
1. Introduction
In today’s interconnected world, the ability to remotely access and manage computers is becoming increasingly important. RDP, a proprietary protocol developed by Microsoft, enables users to connect to a remote computer and interact with its desktop environment as if they were physically present at the machine. Enabling RDP on your Windows 10 system opens up a world of possibilities for remote collaboration, administration, and support.
2. What is RDP?
Remote Desktop Protocol, commonly known as RDP, is a protocol developed by Microsoft that allows users to remotely connect to Windows-based systems over a network connection. With RDP, you can view and control the desktop of a remote computer as if you were sitting in front of it. This makes it incredibly useful for various scenarios such as remote troubleshooting, accessing office computers from home, or managing servers in data centers.
3. Benefits of Enabling RDP on Windows 10
Enabling RDP on your Windows 10 machine offers several benefits that can greatly enhance your remote access capabilities. Some of the key advantages include:
Convenience: RDP allows you to access your computer or other Windows-based systems remotely, eliminating the need to be physically present at the machine.
Productivity: With RDP, you can work on your office computer or access important files from home, increasing your productivity and flexibility.
Collaboration: RDP enables seamless collaboration by allowing multiple users to connect to a single computer and work together on projects or troubleshoot issues.
Technical Support: If you provide technical support to friends, family, or colleagues, RDP makes it easy to remotely diagnose and resolve issues on their Windows 10 machines.
Cost Savings: By leveraging RDP, organizations can save costs on hardware and infrastructure, as remote access eliminates the need for dedicated physical workstations.
More benefits listed here.
4. Step-by-Step Guide to Enable RDP on Windows 10
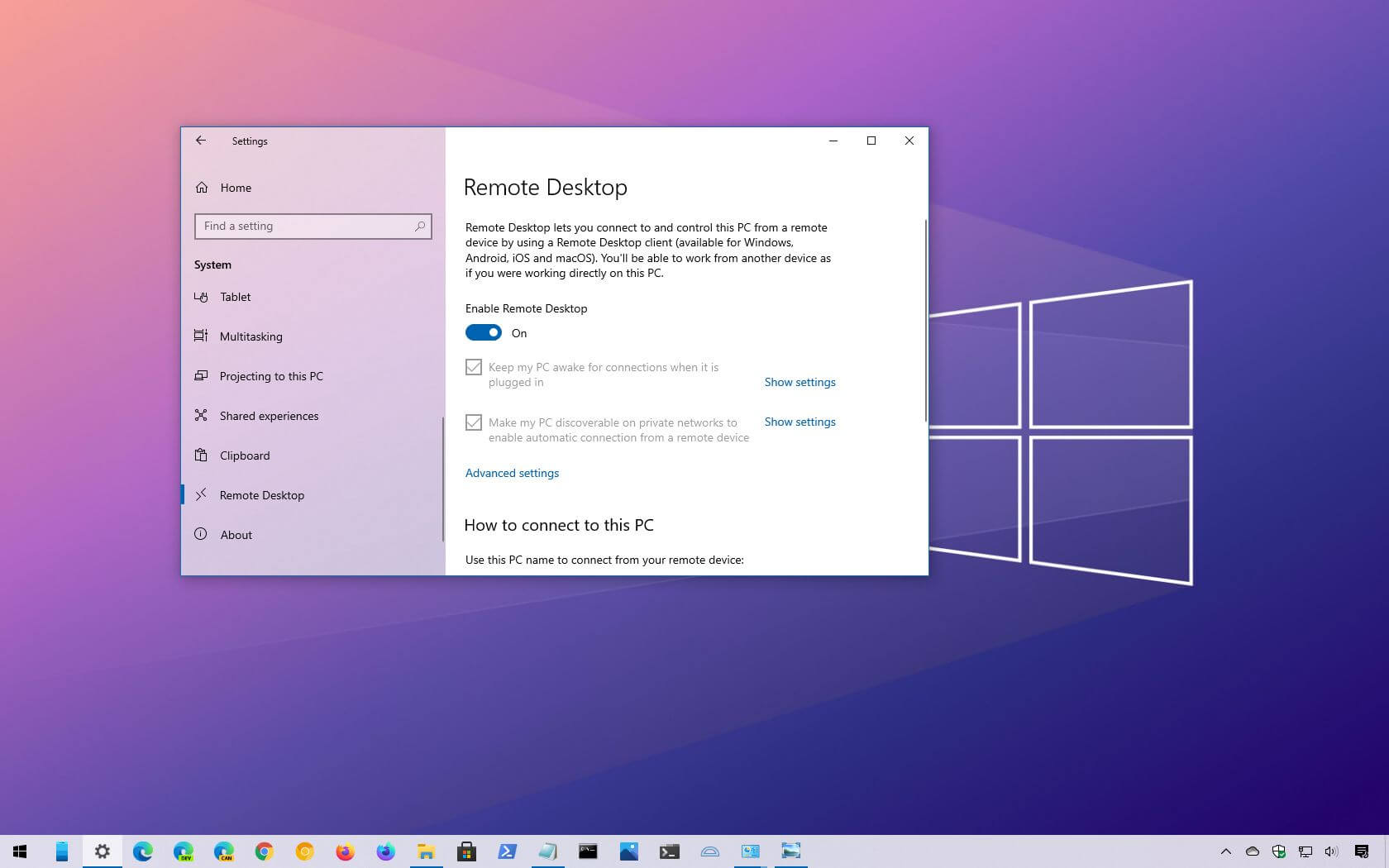
Now, let’s dive into the step-by-step process of enabling RDP on your Windows 10 system. Follow these instructions carefully, and soon you’ll be able to access your computer remotely with ease.
4.1 Checking System Requirements
Before enabling RDP, it’s important to ensure that your Windows 10 system meets the necessary requirements. Here’s what you need:
Windows 10 Professional, Enterprise, or Education edition. RDP is not available in the Home edition.
Administrative access to your Windows 10 machine.
4.2 Enabling RDP through System Properties
Right-click on the Start menu and select “System.”
In the System window, click on the “Remote settings” link on the left sidebar.
In the System Properties dialog box, go to the “Remote” tab.
Under the “Remote Desktop” section, select the option “Allow remote connections to this computer.”
Click “Apply” and then “OK” to save the changes.
4.3 Enabling RDP through Control Panel
Press the Windows key + X and select “Control Panel” from the menu.
In the Control Panel, navigate to “System and Security” and click on “Allow remote access” under the “System” section.
In the System Properties dialog box, follow the same steps as in section 4.2 to enable RDP.
4.4 Enabling RDP through Group Policy Editor
Press the Windows key + R to open the Run dialog box.
Type “gpedit.msc” and press Enter to open the Group Policy Editor.
In the Group Policy Editor, navigate to “Computer Configuration” > “Administrative Templates” > “Windows Components” > “Remote Desktop Services” > “Remote Desktop Session Host” > “Connections.”
Double-click on the “Allow users to connect remotely using Remote Desktop Services” policy.
Select the “Enabled” option and click “Apply” and then “OK” to save the changes.
4.5 Enabling RDP through PowerShell
Right-click on the Start menu and select “Windows PowerShell (Admin).”
In the PowerShell window, type the following command and press Enter:
mathematica
Copy code
Set-ItemProperty -Path ‘HKLM:\System\CurrentControlSet\Control\Terminal Server’ -Name “fDenyTSConnections” -Value 0
Close PowerShell.
5. Troubleshooting RDP Connectivity Issues
Sometimes, you might encounter connectivity issues when trying to establish an RDP connection. Here are a few troubleshooting steps to help you resolve common problems:
5.1 Checking Network Connection
Ensure that both the local and remote machines are connected to the network.
Verify that you have a stable internet connection.
Check for any firewall or antivirus software that may be blocking the RDP connection.
5.2 Verifying Firewall Settings
Make sure that the necessary firewall rules are in place to allow RDP traffic.
Check both the local and remote machines’ firewall settings and allow incoming RDP connections.
5.3 Ensuring RDP Services are Running
Confirm that the “Remote Desktop Services” and “Remote Desktop Services UserMode Port Redirector” services are running on both the local and remote machines.
Restart these services if necessary.
6. Best Practices for Using RDP Securely
While RDP provides convenient remote access, it’s important to use it securely to protect your system and data. Here are some best practices to follow:
6.1 Updating Windows Regularly
Keep your Windows 10 system up to date with the latest security patches and updates.
Enable automatic updates to ensure you stay protected against known vulnerabilities.
6.2 Using Strong Passwords
Set a strong, unique password for your user account to prevent unauthorized access.
Consider using a password manager to generate and store complex passwords securely.
6.3 Enabling Network Level Authentication
Enable Network Level Authentication (NLA) to add an extra layer of security to your RDP connections.
NLA requires users to authenticate before establishing a remote session.
6.4 Configuring Firewall Rules
Configure your firewall to only allow RDP connections from trusted IP addresses or networks.
Consider using a virtual private network (VPN) for an added layer of security when connecting remotely.
6.5 Implementing Two-Factor Authentication
Enable two-factor authentication (2FA) for your user account to further enhance security.
2FA requires an additional verification step, such as a code sent to your mobile device, to log in.
7. Conclusion
Enabling RDP on your Windows 10 machine opens up a world of possibilities for remote access, collaboration, and support. By following the step-by-step guide and implementing the best practices discussed in this article, you can ensure a secure and seamless RDP experience. Stay productive, stay connected, and enjoy the convenience of remotely accessing your Windows 10 computer.
FAQs
1. Can I use RDP on Windows Home edition?
No, RDP is not available in the Windows 10 Home edition. It is only available in the Professional, Enterprise, and Education editions.
2. How do I find my computer’s IP address for RDP?
To find your computer’s IP address for RDP, you can open the Command Prompt and type “ipconfig” to display the IP configuration. Look for the “IPv4 Address” under your active network connection.
3. Can I enable RDP on Windows 10 Home?
No, you cannot enable RDP on Windows 10 Home edition. RDP is only supported on Windows 10 Professional, Enterprise, and Education editions.
4. Can I connect to a remote computer using RDP over the internet?
Yes, you can connect to a remote computer using RDP over the internet. However, ensure that you have proper security measures in place, such as strong passwords, firewall rules, and network-level authentication, to protect your connection.
5. Is it safe to use RDP?
When used with proper security measures, RDP can be safe to use. It’s essential to follow best practices like updating your system regularly, using strong passwords, enabling network-level authentication, and configuring firewall rules to minimize risks associated with RDP.

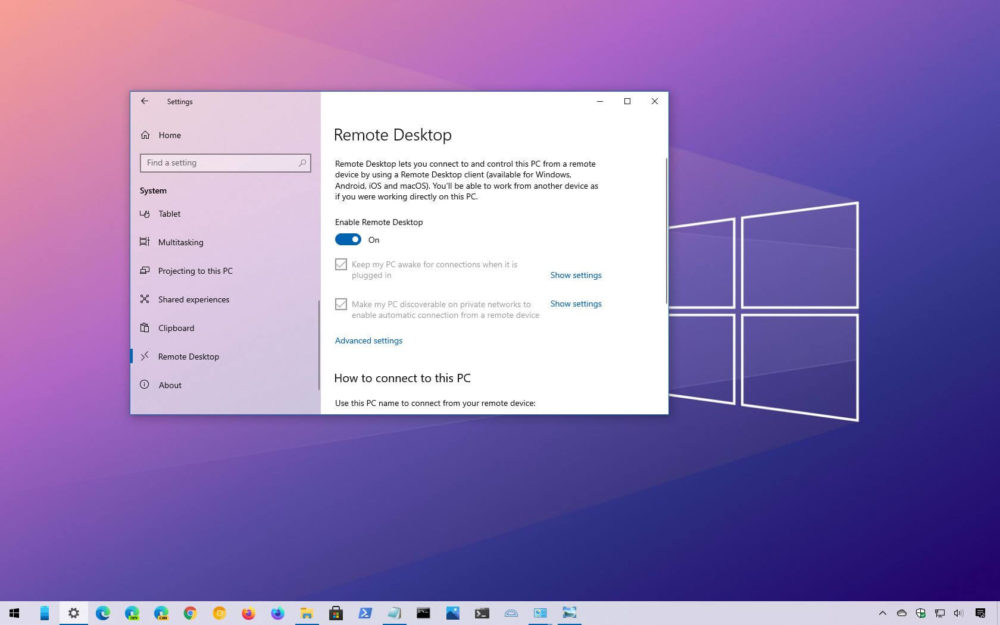
Leave a Reply