Discord doesn’t require any introduction; it is a platform that is getting more popular because many official games and anime communities are using the server for communication. It is a multi-platform and can be used for free on any device like Mac, iOS, Android, or windows; the software already has more than 250 million active users.
Contents
- 1 How to update discord to get performance improvement?
- 2 Is the discord update not working?
- 3 #1 Launch the discord as an administrator
- 4 #2 Check the discord server
- 5 #3 Reinstall the discord application
- 6 #4 Rename the discord update file
- 7 #5 Turn off window defender
- 8 What is discord infinite update?
- 9 Conclusion
- 10 FAQ’s
Recently, many users complained that they encountered discord update failed errors on their system every time they wanted to use the software. Despite having the best and fast internet connection, they faced many other errors while using the software.
If you want to get bug fixes, performance improvement, or new features, sometimes an update can enhance your experience; moreover, it is free time update and available on all compatible systems.
How to update discord to get performance improvement?
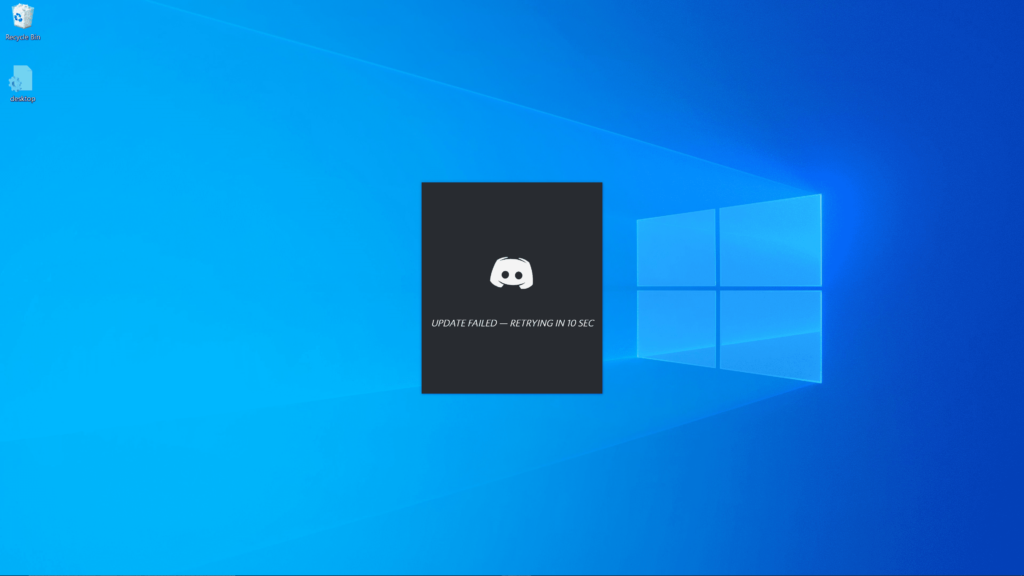
Update in discord means you can get fewer bugs and great performance on your system. It can take a few minutes to update discord, depending on your system and the internet speed you are using.
Discord updates are automatically done; you don’t need to press any specific button to start the downloading process. But still, you can follow these simple steps to update discord.
- It updates automatically each time it’s launched.
- Open the discord application on your system.
- You can see the message “checking for updates” on the screen. Allow it to check for updates.
- If there is any update, the user can download and install it.
- When the app has updated, you will see new features pop up on the screen.
Is the discord update not working?
Sometimes you can’t get your hands on discord Updating, and despite all the incredible features, the software can irritate you with discord update failed errors. But don’t worry, you can fix the errors with simple tips and tricks discussed in this article.
#1 Launch the discord as an administrator
The easiest way to fix the discord update failed error is to launch the application as an administrator. Many users try this method to resolve the issue.
Discord required many apps that need admin privileges to continue running. Running the program as an admin is more worthy than any other procedure. If you want to run the discord as an administrator, you need to follow these simple steps.
- On your desktop, click on the discord shortcut.
- Select on option “run as administrator.”
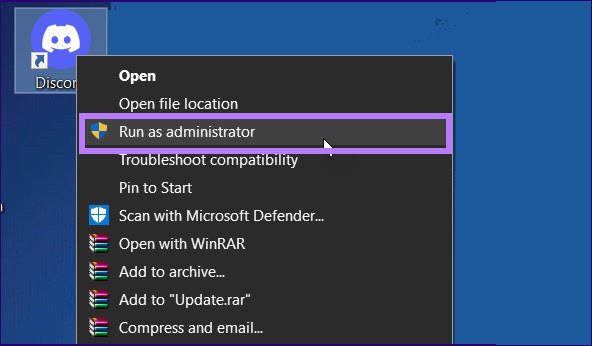
- Then click on the yes icon from the window.
#2 Check the discord server
Before anything else, check the server to ensure that the discord server is down? If you’re on the internet, check your internet connection and the device you are using for discord.
If the discord server is down and showing offline, you won’t be able to connect for a while. You will not be able to use the server if the server is down, so make sure to check the server before jumping to any other thought.
#3 Reinstall the discord application
- The best method to resolve the updating issue is to reinstall the discord application. You can download a new installer from the discord website, or you need to reinstall discord completely. If there is a problem downloading the app, close it down completely and try again.
- When new updates are detected in the software, it updates automatically if there is no other issue conflicting with the application.
- There is no way to stop the automatic updates, but you can delay them by pressing the green button. If the automatic updates are not working on your system, you can reinstall it without further delays.
#4 Rename the discord update file
This method is important to consider to fix the updating error. Sometimes discord app colluded with the application’s update exe files. It is recommended to rename the files to fix the issue.
- Steer to data folders and press the “window+R keyboard button.
- Paste in “c/users/user name/App data.
- Now open the “File Explorer.”
- Steer to c/users/user name/App data.
- Then open the Local folder to locate the discord folder press the right-click button to update. executive file and select Rename option.
- Type in UpdateX.exe and press enter.
#5 Turn off window defender
- If you are a Windows 10, it is worth disabling the window defender as sometimes the antivirus system won’t allow the files and misclassify them as dangerous files. Go on setting and navigate to security, then click on window security. Turn off the real-time protection, then save and exit the screen.
- Once you have disabled the window defender, you can update the discord application.
What is discord infinite update?
Sometimes, when facing a discord update failed error, your system may encounter infinite update loops and be stuck in the updating process. You can deal with this issue by disabling certain settings or using discord as an admin.
If you are still facing the same problem, reboot your system and rooter to resolve the issue. You can also check the server status and clear the discord cache folder if the discord troubleshooters appear again and again.
Conclusion
Despite all the methods mentioned above still, you are unable to solve your discord update failed problem you can make a request for help from the discord support. Contact their helpline and discuss all the issues. However, turning off window defender helped me solve this issue within 5 minutes.
FAQ’s
Let’s take a look some of the frequently asked questions for discord update failed.
Why does my Discord always say update failed?
There are several possible reasons why your Discord might always say “update failed“. It could be due to a poor internet connection, a problem with your device’s storage space, or issues with Discord’s servers. Additionally, software conflicts with other applications on your device can cause the update process to fail. Make sure to troubleshoot these potential issues by ensuring you have a stable internet connection, enough storage space, and by temporarily disabling other applications that might conflict with Discord.
Why is my Discord app not updating?
If your Discord app is not updating, it might be due to a few reasons: your device might not be connected to the internet, your device might lack the necessary storage space for the update, or there could be software conflicts with other applications on your device. There could also be issues with Discord’s servers which are preventing the update. Check your internet connection and storage space, and try disabling any other apps that might interfere with the Discord update.
How do I force the Discord app to update?
To force an update of your Discord app, you can follow these steps:
– On Windows, fully close Discord by clicking the show hidden icons button on your taskbar, then right-click on the Discord icon and select “Quit Discord”. Then, restart the app to trigger an update check.
– On Mac, quit Discord by right-clicking the Discord icon on the dock and selecting “Quit”. After quitting the application, re-open it to prompt the update process.
– On mobile devices (Android/iOS), you can check for updates manually in your device’s app store. If an update is available, it will be listed here.
Remember, you need a stable internet connection for the update to download and install successfully.
Why does Discord get stuck on updating?
Discord can get stuck on updating if there’s an issue with your internet connection, insufficient storage space on your device, software conflicts, or issues with Discord’s servers. If you find your Discord app stuck on the updating screen, you might want to restart your device, ensure you’re connected to a stable internet source, check your device for sufficient storage space, or wait for a while in case the issue is from Discord’s end.

