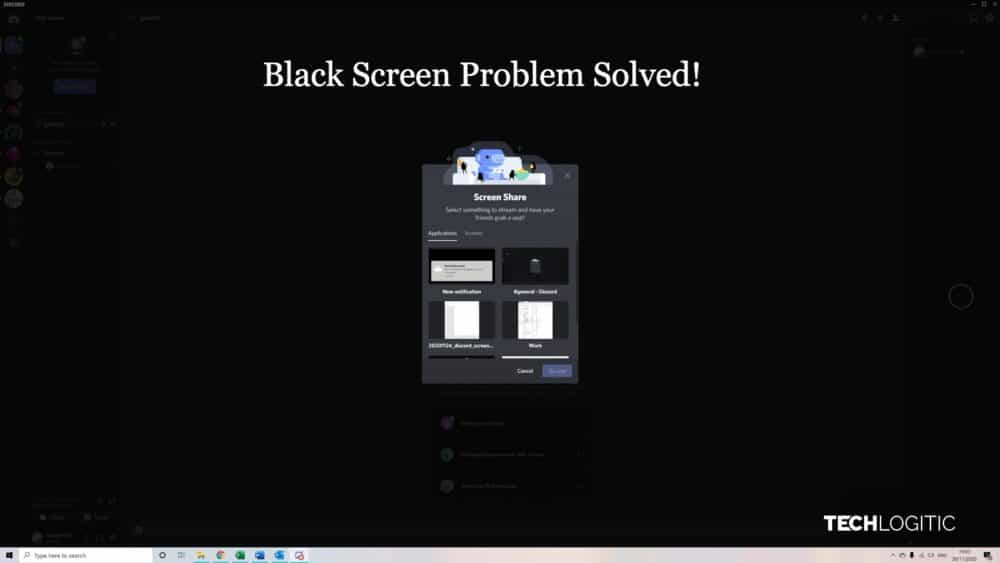When you use the latest Discord technologies or do not have appropriate permissions, the Discord screen share may not operate for you and display a blank screen. When you’re on the phone with someone, you can share your screen with the person on the other end of the line using the screen sharing feature. However, this capability may cease operating at times such as Discord Screen Share Black Screen, and you will have to deal with it.
Contents
- 1 Why does Discord Screen Share suddenly stop working and display a black screen?
- 1.1 Solution 1- Discord screen share black screen? Try running with administrative privileges.
- 1.2 Solution 2- Discord screen share black screen? Try Disabling the ‘Using Latest Technologies’ option if possible.
- 1.3 Solution 3- Discord screen share black screen? Try Turning off Hardware Acceleration!
- 1.4 Solution 4- Discord screen share black screen? Try Allowing for Less Motion
- 1.5 Solution 5- Discord screen share black screen? Try Changing to the Windowed/Borderless Mode.
- 1.6 Solution 6- Discord screen share black screen? Try Aero Theme Disabling
- 1.7 Solution 7- How to stream Netflix on Discord?
This issue has afflicted many users. In the absence of an official remedy from the Discord development team, it is up to the users to devise interim workarounds until the issue is resolved. Fortunately, there are a few options you may try to fix your discord screen sharing not working, which is the goal of this post. But, before we get into the solutions that will address your problem, let us first look at the origins of the problem so you have a better grasp of what causes a black screen share on Discord.
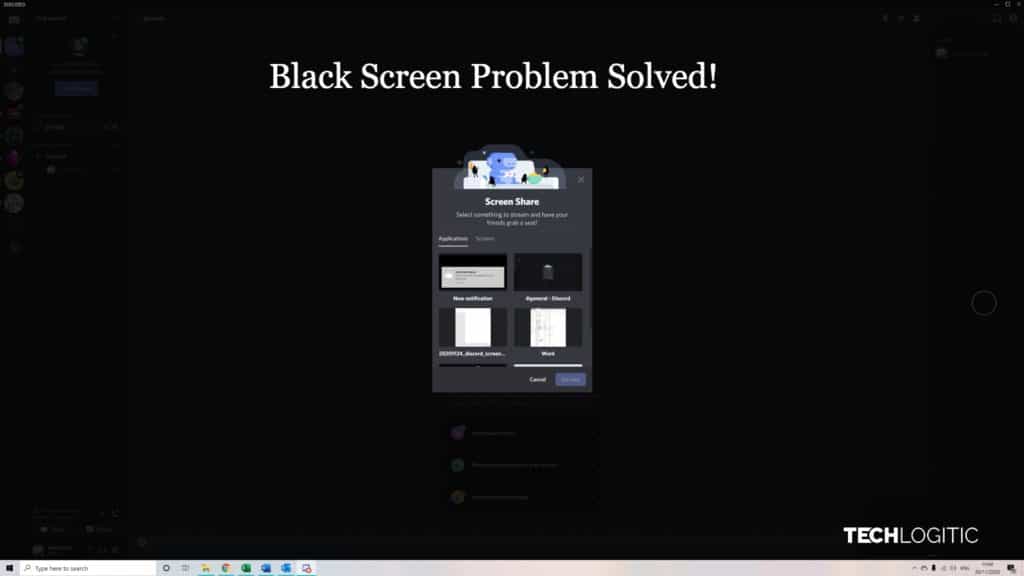
We reviewed numerous user reports determining all of the possible causes of the discord screen sharing not working. After further investigation, we discovered that the following factors frequently contribute to the problem as mentioned above:
- Insufficient Permissions: As it turns out, one of the most prevalent causes of the problem is a lack of permissions. This happens when the program’s permissions you’re trying to share with your partner, whether it’s a game or something else, and the Discord application differs. This signifies that one of the applications (the app you’re attempting to share or Discord) is running with administrative privileges while the other is not. This change is frequently the source of the screen share not functioning issue.
- Fullscreen Mode: Another source of the problem is the fullscreen mode. The screen share functionality will not work if you launch the app (you want to share) in fullscreen mode. As a result, you’ll have to settle for borderless or fullscreen windowed mode.
- Using Latest Technologies: In some circumstances, the issue may arise due to your Discord Voice and Video settings. If you’re using the ‘Use our latest technology for screen sharing’ option, it could also be the source of the problem.
With that said, you should now have a clearer understanding of the issue at hand. Now, let us look at the remedies that can assist you in resolving the discord screen share black screen problem.
As previously stated, the problem is frequently caused by a permissions conflict. This occurs when the programs, such as the Discord app and the program you are attempting to share have differing permissions. For instance, suppose you’re trying to share your screen with a friend while playing a game. The game is operating as an administrator, whereas the Discord app does not have administrative access. The dispute frequently causes this problem.
To remedy this issue, you must run both programs with administrative privileges or neither application with administrative rights. Otherwise, you will run into the same problem again. Of course, before proceeding with the instructions below, ensure that the account you’re using has administrative capabilities. In the case of a conflict, you will need to log out and log back in as an administrator.
To run Discord as an admin, do the following steps:
- To access the Start Menu, use the Windows Key.
- When the Start menu appears, type Discord into the search area to find the Discord application.
- When the results are displayed, right-click on the Discord search result and select ‘Run as administrator.
- After then, ensure that the other program is also running with administrative privileges. To do so, simply right-click on the program’s.exe file and select ‘Run as administrator from the drop-down list.
Check to see whether you still see the discord screen share black screen share issue.
As it turns out, the problem can also be created by the usage of cutting-edge technology. This appears to be due to a flaw in the API they are using. However, we are unsure, and the actual cause behind this remains unknown for the time being. What we do know is that it is frequently the fault in some cases. Therefore you should disable the function and see if that resolves the discord screen share not functioning issue. To accomplish this, follow the steps below:
- Launch the Discord application.
- After the app has loaded, click the Settings icon in the bottom left corner.
- Then, from the list on the left, navigate to the Voice and Video section.
- Once there, scroll down to the bottom. Turn off the ‘Use our latest technologies for screen sharing’ option in the Video Diagnostics section.
Check to see if the discord screen share black screen problem is solved. If not, let’s proceed to the next option.
Discord employs hardware acceleration to smooth out animations and transitions. As a result, the overall software feels fluid and responsive. However, due to GPU limitations, this functionality may occasionally display a black screen during Screen Sharing.
- Open Discord and then click the Gear icon to access Discord Settings.
- Go to the “Advanced” tab and deselect the “Hardware Acceleration” option.
- Examine to see if the problem persists.
Reduced motion is the setting in charge of your Discord’s animations and transitions. Enabling that option reduces animation timing, making your Discord smoother and snappier overall. Take the following steps:
- Open Discord and then click the Gear icon to access Discord Settings.
- Now, go to the “Accessibility” page and uncheck “Sync with Computer” before enabling the “Enable Reduced Motion” option.
- To restart Discord, hold down the CTRL key and then press the R key.
- Check to see if the problem is still present.
If none of the previous options has worked for you, this is your last choice for the time being. You must ensure that the program you are trying to share is not in fullscreen mode for the screen share feature to work correctly. According to the developer team, this capability is intended.
As a result, the Discord program does not now support fullscreen sharing; however, who knows if this will change in the future. Nonetheless, to remedy the issue, make sure the program is in windowed or borderless mode. When it’s in fullscreen mode, the functionality won’t work correctly, which could explain why your spouse sees a black screen instead of what you’re trying to show them.
If nothing else has worked, we can try removing the Aero Theme on your Windows. Aero themes have historically been known to cause issues with the Windows operating system. After making modifications, restart your computer to see if the black screen share issue on Discord has been resolved.
Solution 7- How to stream Netflix on Discord?
Discord is a social media site with millions of members. It began as one of the most significant locations to gather for tiny gaming communities. Many people now regard it as a method to share watching experiences with friends and family. As a result, customers began to watch movies through Hulu, Netflix, Disney, and Amazon Prime.
Streaming Netflix is not a difficult task, but you must treat it as if it were a game. As a result, Discord will recognize it and begin broadcasting it without issue. This is how the procedure looks:
- Navigate to the Netflix website in your web browser.
- Open Discord and ensure that it is linked to a server.
- At the bottom of the page, click “Settings” and select the “Game Activity” you want to utilize.
- Select the active streaming service tab in your browser and click “Add it.” When you’ve settled on Netflix, press the “Add Game” button.
- When you’ve finished with “Settings,” click on the screen icon in the lower-left corner.
- Select the browser tab you want to transmit from the “Screen Share” pop-up.
- Change the streaming options.
- Start watching Netflix by clicking “Go Live.”
What makes Discord streaming so appealing is that you can watch a movie or a TV show while leaving your camera on and letting your friends see your reactions to what’s on the screen.