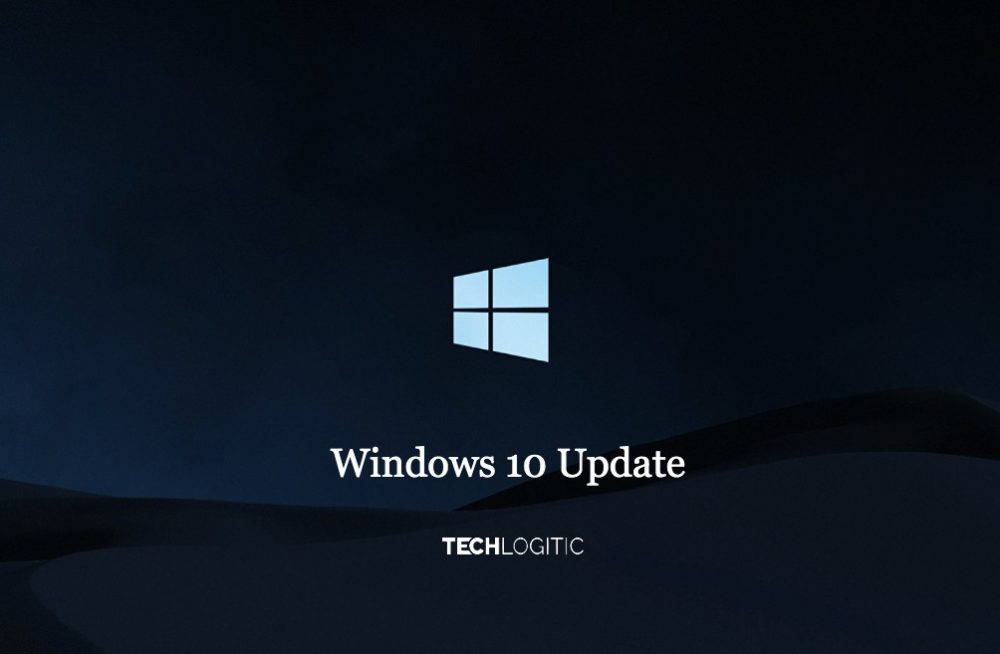Contents
- 1 Disabling Windows Update using Settings application
- 2 How to stop Windows 10 Update using Registry?
- 3 Setting a Metered Connection:
- 4 Use of Group policy to stop Windows 10 updates:
- 5 How to permanently stop Windows 10 update?
- 6 How to uninstall a Windows 10 update?
- 7 FAQs about windows 10 updates:
- 8 How to stop the Windows 10 update in progress?
Sometimes, you can find that the performance of the computer is degraded after an update and after that you are afraid of updating the computer. Today in the article we will learn how to stop windows 10 from updating. This is a detailed article about how to stop the Windows 10 update.
Updating modern firmware can bring lots of bugs in your computer, which is obviously annoying for many of the users. Windows 10 update takes a lot of time, so it is recommended to update the software overnight. Waiting for an update to get completed, waste of our time. So, to stop the updates you need to follow the tutorial which is mentioned below. By disabling the update mechanism, you may miss out on some bug fixes or some new features, so keep this in your mind.
There are many ways to stop windows 10 update; you can choose either of them. Every way written below to stop the update is tried and tested by lots of users, so don’t worry.
Disabling Windows Update using Settings application
You can disable Windows update easily by using the Settings app. This way can be considered as the simplest way to disable the Windows 10 updates. This way cannot be considered as a permanent way to stop the windows update.
Follow the steps written below to stop windows update using the Settings app:
- Press the Windows key and search for Settings.
- Click on Update and Security. It is situated at the end of the settings app or you can directly search for it, in the search box.
- Click on the Advanced Options tab.
- Scroll down and click on the select date dropdown.
- Select the date until which you want to stop the update.
By using this fix you can easily stop the update until the next selected date. That’s why this solution is not a permanent solution. This fix will just pause the update for a few days and on the selected date your computer will start updating in the background.
How to stop Windows 10 Update using Registry?
You can easily stop the update using RegEdit or Registry. This fix will stop the automatic windows 10 update. To stop the updates using the registry follow the steps written below. This Fix can be critical for some users, so choose wisely.
- Press the Windows button and search for regedit in the search bar. You can also press Windows key + R and type regedit inside the run popup.
- After opening the registry editor, double click on HKEY_LOCAL_MACHINE
- Click on SOFTWARE-> Windows-> CurrentVersion-> WindowsUpdate-> OSUpgrade
- After navigating here, you have to add values that tell the system to not to download the update.
- Right-click on key name
- Select New submenu-> DWORD(32 bit) value
- New value will get created called New Value #1. Rename it as AllowOSUpgrade.
- Double click on the file and check that the OS Upgrade Feature’s value is 0.
This fix can work to stop the windows from updating. According to some users, this fix does not work immediately after tweaking the settings. You can click on Check for Updates and force the software to work.
By using this fix you can disable the updates which sneak out now and then.
Setting a Metered Connection:
Windows 10 has a feature where it updates the software only when your internet connection is pretty good and is not a metered connection. This fix can be considered as a 200IQ fix (lol). Follow the steps written below to disable the updates using a metered connection gimmick.
- Press Windows key and type Wi-Fi settings in the search box.
- Click on Show available networks.
- Select your WI-FI and right click on the WI-FI name.
- Click on properties.
- Toggle on the Metered Connection toggle button
When you toggle on the Metered Connection option, the windows will consider your Wi-Fi has limited data. So, it will disable the auto update feature. Thus, this fix has the ability to disable the windows 10 updates. This fix is also used by many users. This may not be a perfect solution to stop the update, but it will work as a charm.
Use of Group policy to stop Windows 10 updates:
You can also stop the Windows 10 updates by using Group Policy. This fix will not work on the Windows 10 Home Edition. Before trying out this fix, make sure your Windows 10 edition is not a Home Edition. Follow the steps written below to stop Windows 10 updates.
- Press Windows Key + R, run popup will appear.
- Type gpedit.msc and press enter.
- Click on Computer configuration.
- Click on Administrative Templates -> Windows Components.
- Click on Windows updates.
- Search for Configure Automatic Updates and double click on it.
- Check the Disabled checkbox and click on apply.
- Click on Ok.
By using this way you can stop the windows 10 updates using gpedit or group policy.
How to permanently stop Windows 10 update?
Yes, you read that right; you can permanently stop the Windows 10 updates. If you don’t want any update which can ruin your computer’s performance then you can permanently disable the updates. Disabling the updates permanently will not cause any harm to your computer, neither will harm your computer’s performance.
You have to keep in mind that by permanently stopping the updates, you will not get any new features as well as not get any bug fixes. You will have to remain on the same version of the OS. You can also start the update mechanism again after sometime.
Follow the steps written below to stop the windows 10 updates permanently:
- Press Windows Key + R, run popup will appear. Type services.msc
- Search for Windows update services and double click on it.
- Select Disabled from the Start-up dropdown menu.
- Click ok.
After completing these steps, restart your computer to apply the settings. Now you will not get any of the Windows 10 updates ever again. You can manually update the computer later. If you want to enable the updates again then follow similar steps and choose Automatic instead of Disabled.
These were the few ways by which you can disable the updates on Windows 10. But if you have already updated the system and you are facing many issues, then don’t worry we are going to solve this problem also. You can revert back to the previous version before the update easily, in just a few steps.
How to uninstall a Windows 10 update?
Microsoft provides great functionality when it comes to the software experience. If you don’t like the updated version of Windows, then you can uninstall all the updates and revert back to the previous version.
Following are the steps to uninstall Windows 10 update:
- Open the Settings app.
- Click on Update and Security.
- Click the Delivery optimization tab, which is situated on the right side window pane.
- Click View Update History.
- Click on the OK.
Follow all the steps written above to easily uninstall the update. This functionality is the best in any OS present in the market. So try this method at least once, just to enjoy the functionality.
FAQs about windows 10 updates:
How to stop Windows 10 update reminders?
To stop the windows 10 update reminder follow the steps written below:
Right-click on the windows icon and type services.msc.
Scroll down and search for Windows update.
Right-click on it and select properties.
Inside the General tab, change the Startup type to disabled.
Click on apply and then click Ok
This is how you can easily stop the Windows 10 update reminder.
How to stop the Windows 10 update in progress?
According to us, it is not recommended to stop the windows 1o update in progress. Stopping an update in between can harm your system. You can easily uninstall the updates by following the method written above. So try not to stop the windows 10 update in progress. There are many ways to stop the update in progress, but it is not recommended to do so.
If you don’t have enough internet to update the windows, then try this method to stop the update.
Press the Windows key and type services in the search box.
Right-click on it and click Run as administrator.
In the list of services, search for Windows Update Service.
Right-click on windows update and from the context menu select Stop.
This is how you can stop the Windows 10 update which is currently in progress.`