The “Ethernet doesn’t have a valid IP configuration” error occurs due to the incorrect Network Interface Card (NIC). The NIC is attached to the modem or router via Ethernet cable. If the Ethernet cable fails to receive a valid IP address then you encounter networking issues.
Networking problems may occur, including no internet access, limited connectivity, and difficulty accessing other devices on your local network. It can also result in a slow or unstable connection, frequent disconnects, and errors in network-dependent applications and services. Additionally, cloud backups and remote desktop access may not function correctly.
To resolve these issues, troubleshooting steps should be taken to address the root causes, which could stem from problems with the Network Interface Card (NIC), Ethernet cable, router or modem settings, or software configuration on your computer.
Contents
- 1 How to Fix Ethernet Doesn’t Have Valid IP Configuration Issue?
- 1.1 Method 1: Restart Your PC
- 1.2 Method 2: Check the Network Adapter Settings
- 1.3 Method 3: Reboot the Router and Modem
- 1.4 Method 4: Reset Network Settings
- 1.5 Method 5: Check Your Connected Cables
- 1.6 Method 6: Uninstall the Network Adapter
- 1.7 Method 7: Disable IPV6
- 1.8 Method 8: Turn Off Microsoft Kernel Debug Network Adapter
- 1.9 Method 9: Assign a MAC Address to the Network Card
- 1.10 Method 10: Enable DHCP
- 1.11 Method 11: Disable Power Management Customizations
- 1.12 Method 12: Renew IP Configurations
- 1.13 Method 13: Disable Antivirus
- 1.14 Method 14: Perform a Check Disk Scan
- 1.15 Method 15: Set DNS and IP Manually
- 1.16 Method 16: Download Network Driver in Compatibility Mode
- 1.17 Method 17: Set the Maximum Performance
- 2 Conclusion
How to Fix Ethernet Doesn’t Have Valid IP Configuration Issue?
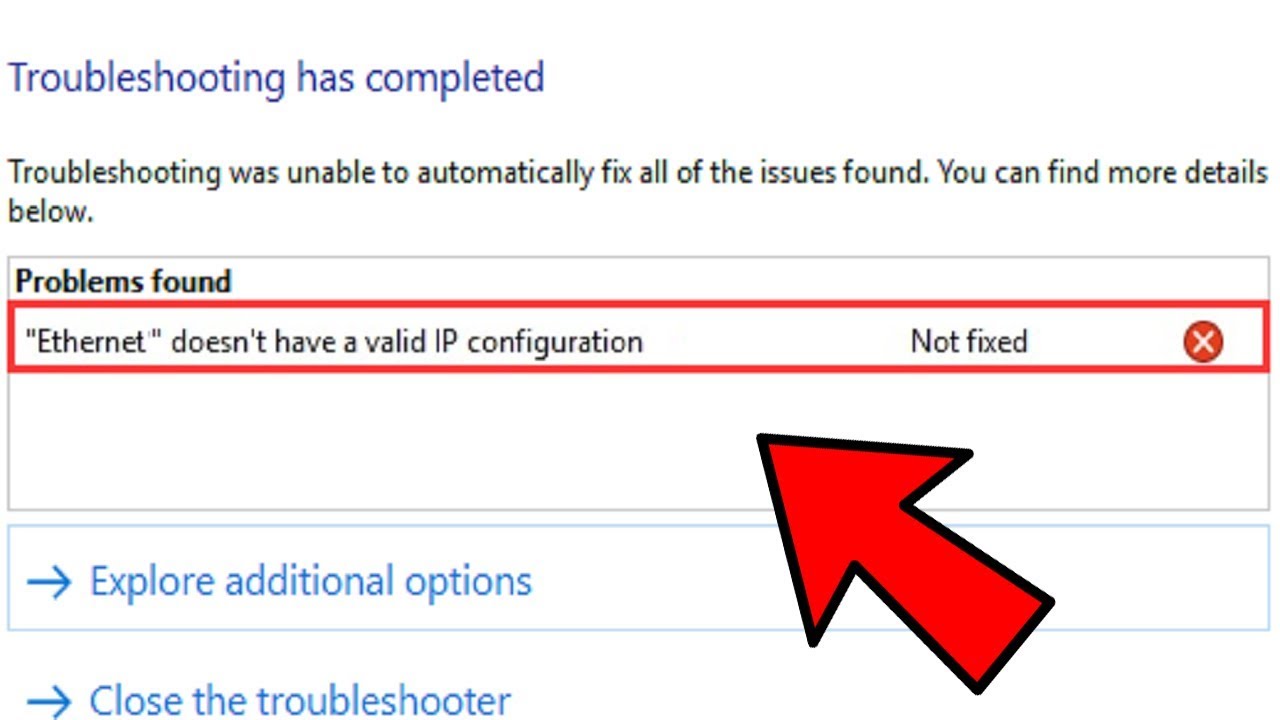
The networking issues on Windows are caused by faulty routers, faulty NIC, or when the incorrect IP address is being assigned to your computer. To fix these networking issues, you can perform a number of methods we are going to discuss. Let’s get started!
Method 1: Restart Your PC
Windows 10 has a characteristic called Fast Startup. It is created to load settings from your system’s cache or memory to reduce start-up time and boot. Users discuss this error: Ethernet doesn’t have a valid IP configuration on Reddit that can be resolved if you restart your system and disable the fast startup.
To disable the Fast Startup feature, you can do the following:
- Click right on the “Start” menu to launch the “Win X” menu.
- Select the “Power Options” under the “WinX” menu.
- Now, click on the “Choose what the power buttons do. Choose what the power button does” available on the left bar.
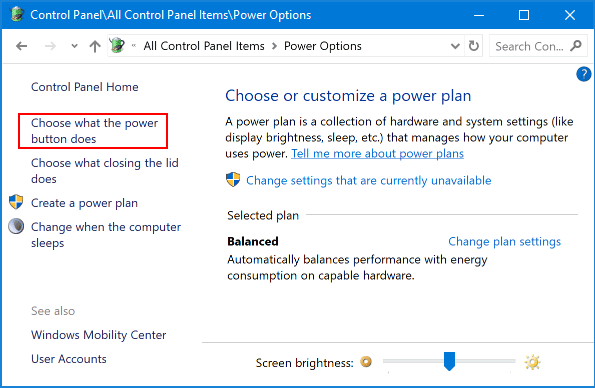
- Depart to the “Change settings that are currently unavailable”.
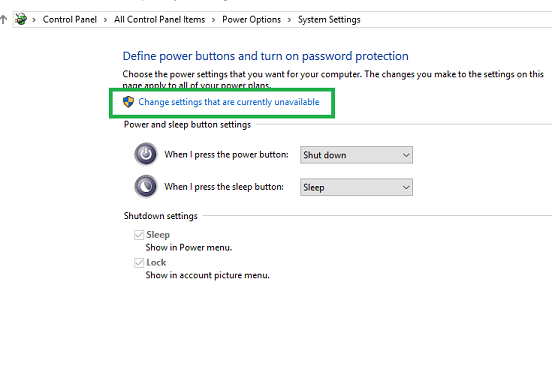
- Uncheck the box that says “Turn on fast startup (recommended)” to disable “Fast Startup.
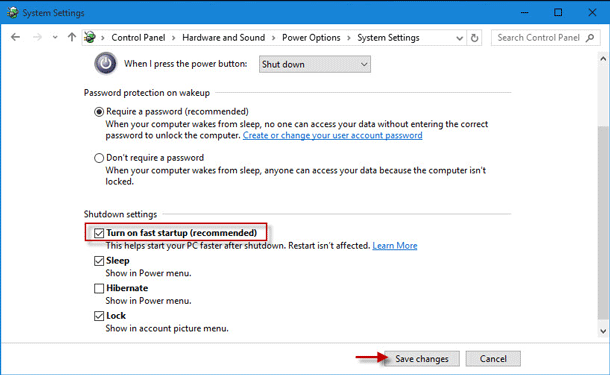
- Select “Save changes”.
- Close the “System Settings” option.
- Then, “Restart” the PC.
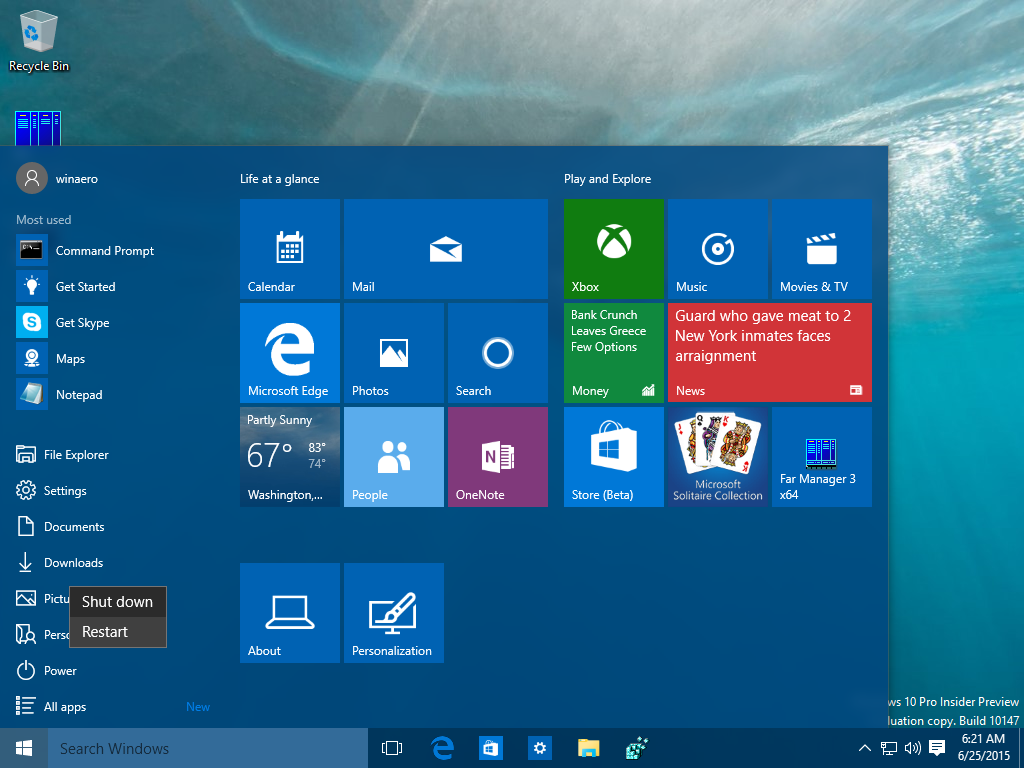
Method 2: Check the Network Adapter Settings
A router automatically assigns an IP address. This should be a selected setting until you choose it manually. However, you can set it as an automatic connection and choose the Internet Properties for your right settings and configure it again. To fix the Ethernet doesn’t have a valid IP configuration on Windows 10 error, follow these steps
To access the 192.168.l.254 router admin panel, ensure your device is connected via Ethernet cable or Wi-Fi. This step provides complete control over your network and device. For manual IP address configuration, check the router’s settings under “LAN” or “DHCP.” You can disable DHCP and set a static IP address if needed.
- Press the “Windows” + “R” key to bring the “Run” box.
- Then, type “ncpa.cpl” in the text field.
- Hit the “OK” button. This will open the “Network Connections” window.
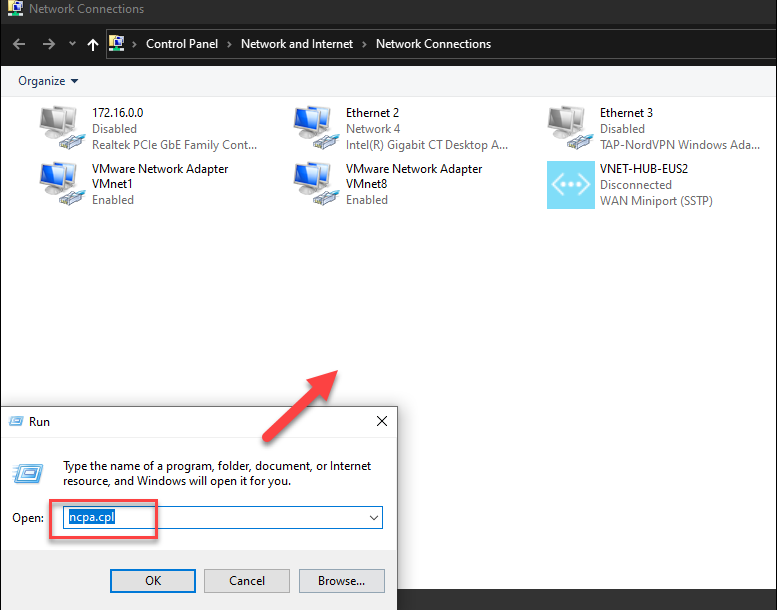
- Right-click the “Network Adapter” option.
- Choose the “Properties” option.
- In the “Ethernet Properties” dialog box,, click on the “Internet Protocol Version 4 (TCP/IPv4).
- Click on the “Properties”. This will open the “Internet Protocol Version 4 (TCP/IPv4) Properties” option.
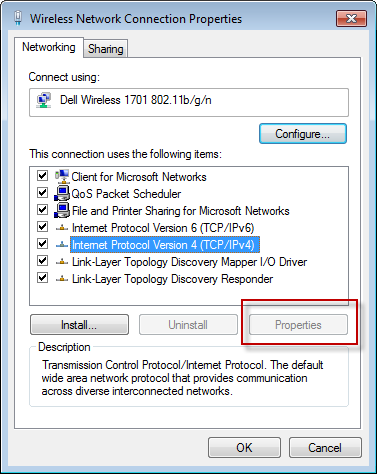
Ensure that you select two of the following options:
- Obtain DNS Server Address Automatically
- Obtain an IP Address Automatically
These steps are for the Ethernet Card. Now, your next move should be rebooting your router or modem.
Method 3: Reboot the Router and Modem
To resolve the “Ethernet 2 doesn’t have a valid IP configuration” error, you can reboot the router and check for your ethernet cable if it works.
- To reboot your router, you can power off the router and modem.
- Wait for a while and power on the router.
- Check your computer if it has a valid configuration now.
- If it does not work, then use some other Ethernet cable from the router to your PC.
- Otherwise, connect your PC to some other router.
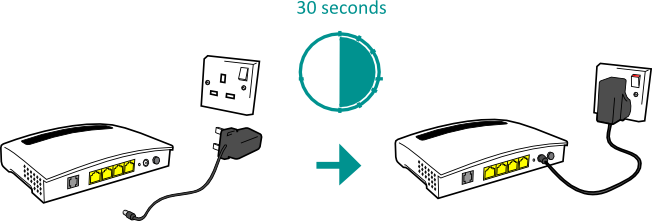
After this, if you find the same error again with other routers then you need to replace the network card. And, if you find issues with the router then you need to replace it.
Method 4: Reset Network Settings
The network settings often get outdated. By resetting it, you can fix the “Ethernet 3 doesn’t have a valid IP configuration” error. For that, you can run the commands to flush the DNS server. Let’s know how to do it.
- Press the “Windows + R” keys on your keyboard.
- Type in “cmd” and press the “Enter” button.
- Then, you can run the following commands:
ipconfig /flushdns ipconfig /renew nbtstat –R nbtstat –RR netsh int ip reset c:\resetlog.txt netsh winsock reset
- When done, restart your PC.
- Then, press the “Windows + S” keys on your keyboard.
- Type in “Control Panel” ad press the “Enter” button.
- Select the “Network and sharing center” option.
- Click on the “Change adapter settings” to be had on the left side of the screen.
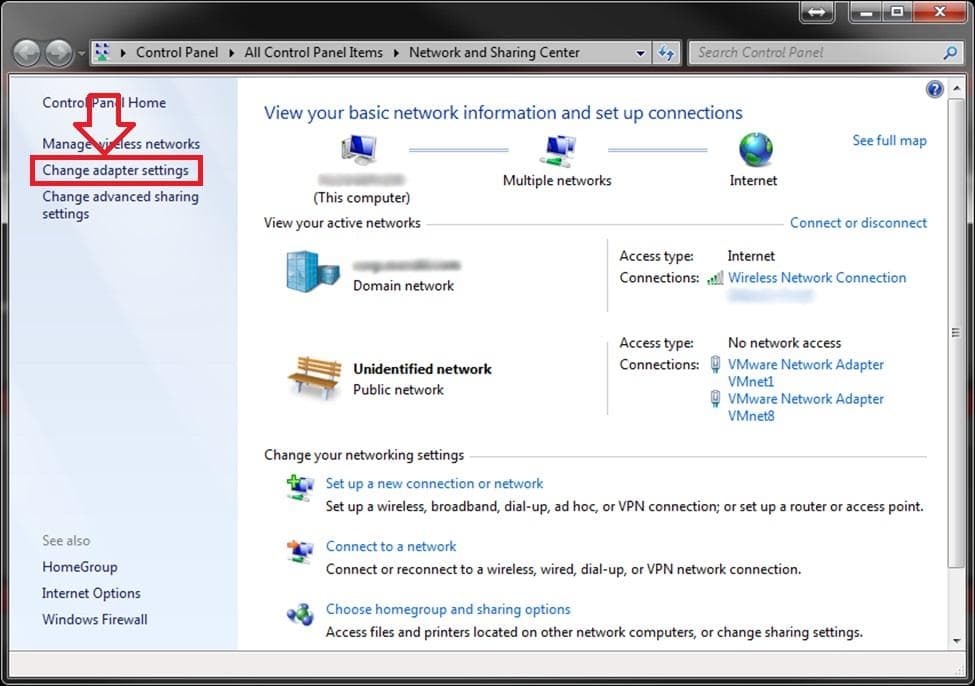
- Right-click on the “Ethernet hardware”.
- Click on the “Disable” option.
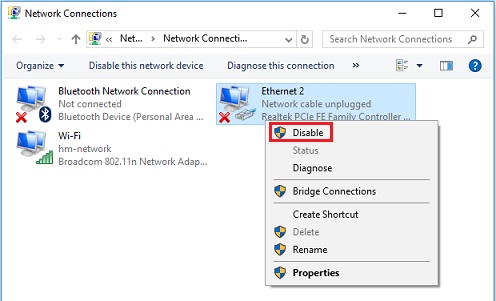
- Then, right-click again and choose the “Enable” option this time.
- After that, “Restart” your PC.
Method 5: Check Your Connected Cables
If on Windows 10, Ethernet doesn’t have a valid IP configuration error exists, then make sure that all the wires or cables are connected properly. When you connect the cable with your device, it sounds like a click which indicates that cables are connected properly. Besides that, your device blinks a light when the cables are connected.
Inspect the Ethernet cables themselves for frayed or bent connectors. Damaged cables can lead to connectivity issues, including the “no valid IP configuration” error. If you still encounter the error, try plugging the Ethernet cable into a different port or switch. Sometimes, a faulty port can cause connectivity problems. After ensuring the cables are connected correctly, reboot your router and Windows 10 computer. This can sometimes resolve IP configuration issues by refreshing the network settings.
Method 6: Uninstall the Network Adapter
By uninstalling and reinstalling the network adapter, you can remove the error message: Ethernet doesn’t have a valid IP configuration from your computer.
- Press the “Windows + R” keys on your computer.
- Type in “hdwwiz.cpl” and hit the “Enter” key.
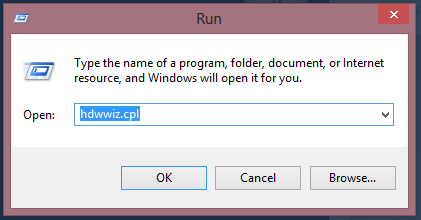
- Now expand the “Network Adapter” option and note down the network card name.
- Right-click on the “Ethernet card (nic)” and select “Uninstall”.
- Click on the “Action” button.
- Select “Scan for hardware changes” from the inventory of options.
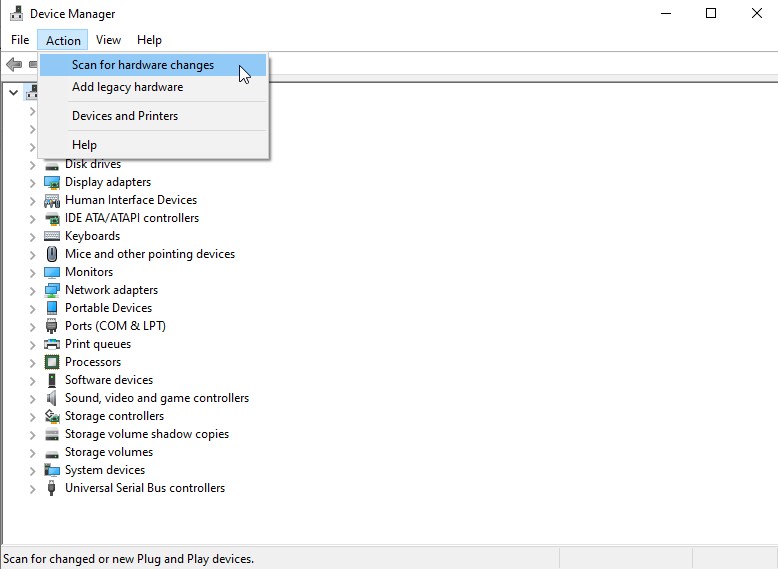
This will help you to get rid of the “Ethernet doesn’t have a valid IP configuration 2019 or 2020”. Yet you encounter the same error then you need to disable IPV6.
Method 7: Disable IPV6
Usually, your PC is configured to use the IPV4. But there are instances when the network settings are reconfigured automatically. And, it runs on the IPV6 configuration. This often causes conflicts with your connection and causes “Ethernet 2 does not have a valid IP configuration” error.
- “Right-click” on the network icon located inside the system tray.
- Click on the “Open Network and Internet Settings” option.
- Select the “Network and Sharing Centre” option.
- Then, choose the “Change Adapter Settings” button.
- Click right on the network connection and click on the “Properties” option.
- Find the “Internet Protocol Version 6 (TCP/IP) from the menu list and uncheck this option.
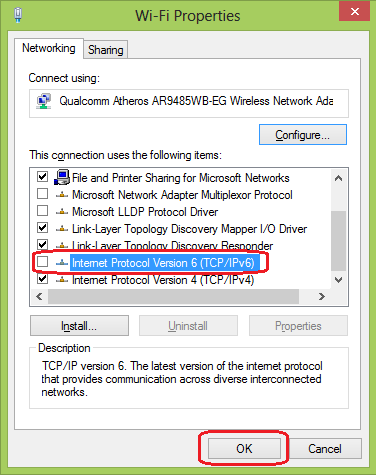
Hit the “OK” button.
Method 8: Turn Off Microsoft Kernel Debug Network Adapter
In case you have installed an additional network adapter on the device to the default network adapter then this may interfere and cause network issues. When there is no valid IP configuration Ethernet windows 10 then you can disable Microsoft Kernel Debug Network Adapter.
- Use the “Windows + X” keys on the keyboard.
- Then, select the “Device Manager” from the result.
- Click on the “View” option and select the “Show Hidden Devices” option.
- Now “Right-click” on the “Microsoft Kernel Debug Network Adapter” option.
- Click on the “Disable device” option.
- Click the “Yes” button when it appears.
Method 9: Assign a MAC Address to the Network Card
To establish a connection with your internet router, the MAC address should be assigned to a network. If you don’t enter the MAC address correctly, it may prevent your device from joining the ethernet. As a result, it causes Ethernet 2 no valid IP configuration” error. Let’s know how to assign a MAC address to your network card.
- Press the “Windows + R” explanations on your keyboard.
- Type “cmd” in the dialogue box.
- Press the “Enter” button.
- Type “ipconfig/all” in the text field.
- Press the “Enter” button.
- Now, write down the “Physical Address” that appears in the result.
- Click-right on the “Network” icon available in the “System Tray”.
- Get on on the “Open Network and Internet Settings” option.
- Select the “Network and Sharing Centre” option.
- Then, click on the “Change Adapter Settings” option.
- Click-right on the “Network” that you use.
- Select the “Properties” option.
- Select the “Configure” option.
- Go with the “Advanced” tab.
- Select the “Network Address” option from the menu list.
- Now check for the “value” option.
- Add the address you wrote down before.
- Now, hit the “OK” button to save your actions.
After implementing all the steps, you can examine if the Ethernet IP configuration is not valid. If no, then try to enable DHCP to fix the problem.
Method 10: Enable DHCP
DHCP has a special role in network configuration. It helps you detect and assign the network configuration settings automatically on the PC. When it is disabled, you might encounter this “Ethernet doesn’t have a valid IP configuration error”. To prevent this error, you can simply enable the DHCP on Windows 10.
- Press the “Windows + R” keys on your upright. This will open the “Run” dialog box.
- Type “services.msc” in the text field.
- Hit the “Enter” button.
- Double-click the “DHCP Client” in the “Services” window.
- Go to the “Startup type” dropdown and choose the “Automatic” option.
- Hit the “Start” button.
- Now, go back and right-click the “DHCP Client”.
- Choose the “Restart-Service” option.
- Click on the “Yes” button to enable DHCP successfully.
Method 11: Disable Power Management Customizations
Power-saving features disable certain functions on your computer to save energy. These power-saving features may also prevent network adapters from working properly. In that case, you can disable the power management customizations. This will surely fix Ethernet doesn’t have a valid IP configuration on Windows 10.
- Click right on the “Network” icon available in the system tray.
- Sink in on the “Open Network and Internet Settings” option.
- Now, go to the “Network and Sharing Centre” option.
- Then, click on the “Change Adapter Settings” option.
- Right-click on the “Internet connection”.
- Click on the “Disable” option.
- Right-click again on the “Internet connection”.
- Select “Properties”
- Go to the “Configure” option.
- Select the “Power Management” option and uncheck the “Allow the computer to turn off this device to save power” option.
- Hit the “OK” button.
- Right-click on the “Internet connection” again.
- Select the “Enable” option to disable the power management customizations.
Method 12: Renew IP Configurations
In a few cases, IP Configurations may prevent Ethernet from working properly. So, you can try renewing the IP configurations if it causes Ethernet doesn’t have a valid IP configuration on Windows 10.
- Press the “Windows + R” buttons to open the ”Run” box.
- Type “cmd” in the text field.
- Hit the “Enter” button.
- Enter the following commands.
IPconfig /release IPconfig /flushdns IPconfig /renew
- After executing these commands, you can check if the error persists.
Method 13: Disable Antivirus
Third-party Antivirus programs can block your PC from establishing contact with your internet. To prevent the “Ethernet does not have a valid IP configuration” error, you can disable the Antivirus software on your computer.
- Right-click on the “Antivirus” icon available in the “System Tray”.
- Click on the “Disable” option to temporarily disable the Antivirus.
Method 14: Perform a Check Disk Scan
When the Hard Disk is corrupted, it may interfere with a few elements of your operating system. This can also create problems with the Ethernet Drivers. So, if the Windows 10, Ethernet does not have valid IP configuration error bothers you then you can perform a disk scan to detect the issue.
- Press the “Windows + R” buttons to open the ”Run” box.
- Type “cmd” in the text field.
- Hit the “Enter” button.
- Enter “chkdsk c:/f” in the area.
- Hit the “Enter” button.
- Press “Y” in order to confirm the disk check scan schedule.
- Then, wait for a while until it finishes the process.
Method 15: Set DNS and IP Manually
If the automatic process of setting IP and DNS does not work then you can set it manually. To do so, you can do the following if the Ethernet IP configuration is not valid.
- Press the “Windows + R” buttons to open the ”Run” box.
- Type “Ncpa.cpl” in the text field.
- Hit the “Enter” button. This will open the “Network Management” window.
- Right-click the “Network connection” and select the “Properties” option.
- Select the “Internet Protocol Version 4 (TCP/IPv4)” option.
- Click on the “Properties” option.
- Now, click on the “Use the following IP address” option. If the LAN IP address appears as 192.168.1.1, then:
- Click on the “Use the subsequent DNS server addresses” option and enter the DNS server IP address provided by ISP.
- Hit the “Apply” button and click on the “OK” to close the window.
Method 16: Download Network Driver in Compatibility Mode
In most cases, your network drivers may not be fully supported by your PC due to which you encounter “Ethernet doesn’t have valid IP configuration” error. So, you can download the drivers in the compatibility mode.
- Visit the manufacturer’s website and download the setup file for “Ethernet Driver” for your PC.
- Now, press the “Windows + R” keys to open the “Run” box.
- Type “devmgmt.msc” and punch the “Enter” button. This will open the “Device Manager” window.
- Expand “Network Adapter” in the “Device Management” window.
- Right-click on the driver you are using presently.
- Hit the “Uninstall Device” option. This will show a pop-up for confirmation.
- Confirm that you want to do away with the driver and follow the on-screen instructions.
- Now, visit the location where the new driver setup file is saved.
- Then, right-click on it and desire the “Properties” option.
- Click on the “Compatibility” tab and place the checkmark located next to “Run this program in Compatibility mode”.
- Then, choose the older version of your operating system.
- Now, wait for the installation process to successfully install a network driver.
Method 17: Set the Maximum Performance
The wireless adapter may not work efficiently due to which you see “Ethernet 2 doesn’t have a valid IP configuration” error. To deal with this, you can set the maximum performance. Do the following.
- Press the “Windows + R” buttons to open the ”Run” box.
- Type “Control Panel” in the text field.
- Hit the “Enter” button.
- When the “Control Panel” porthole opens, select the “View By” option.
- Choose the “Large Icons” option.
- Select the “Power Options” to open the “Power Management” screen.
- Go to the “Change Plan Settings” option under the “Power Plan”.
- Now, click on the “Change advanced power settings” option.
- Double-click the “Power Saving Mode” dropdown in the “Advanced Power Management” window.
- Choose the “Maximum Performance” option.
- Click on the “Apply” button and hit the “OK” button.
Conclusion
There can be numerous reasons behind this Ethernet doesn’t have valid IP configuration error. If you receive this networking issue then you can fix it by performing any of the aforementioned methods. This will help you remove the error and make your network power stronger than ever.

