Q: “My iPhone only shows a URL ‘support.apple.com/iphone/passcode’ and a ‘Security Lockout ‘ message on screen, I tried to unlock it with Face ID but it doesn’t work. Worst of all, I forgot the unlock code I just changed. What should I do?”
It’s not uncommon for a device to be security locked due to mistakenly touching the iPhone screen or forgetting the iPhone passcode, and a disabled iPhone is like a brick, useless except for having a glowing electronic screen. You may feel frustrated. Don’t worry, this article will guide you on how to remove the “support apple.com/iphone/passcode” screen.
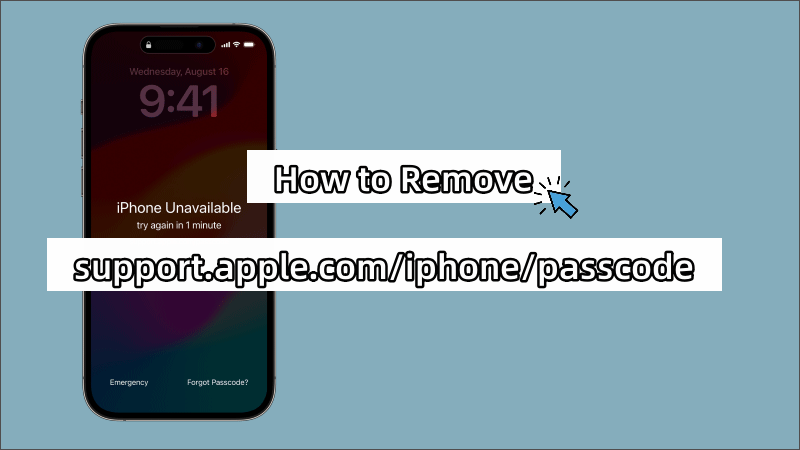
Contents
Why Does the iPhone Show “support.apple.com/iphone/passcode”?
Apple has set up a locking mechanism to secure users’ data. If you enter the wrong passcode too many times, the lock will be triggered and your iPhone will be disabled. The screen will display “support.apple.com/iphone/passcode“, which is a URL to Apple’s official support that can guide you on how to unlock your locked iPhone.
The method shared in this URL does not apply to all iPhones; some users may find its unlocking process too complicated. Don’t worry, there are other simple and quick options to unlock the “support.apple.com/iphone/passcode” screen, which will be introduced to you next.
The Best Way to Unlock ‘support apple com iphone passcode’ Screen
If you see an iPhone unavailable message and forget its unlock code, then the easiest and most effective way to unlock it is to use iSunshare iPhone Passcode Genius, which is a professional iOS passcode unlocking software that can help you remove the “support apple com iphone passcode” screen in minutes. This powerful tool supports all iOS versions and iPhone models, including the latest iPhone 15 and iOS 17.
Step 1: Download iPhone Passcode Genius from the official website of iSunshare and install it on your computer. Run the software.
Step 2: Its main interface lists five main functions, you just need to select “Unlock Lock Screen” mode to continue.
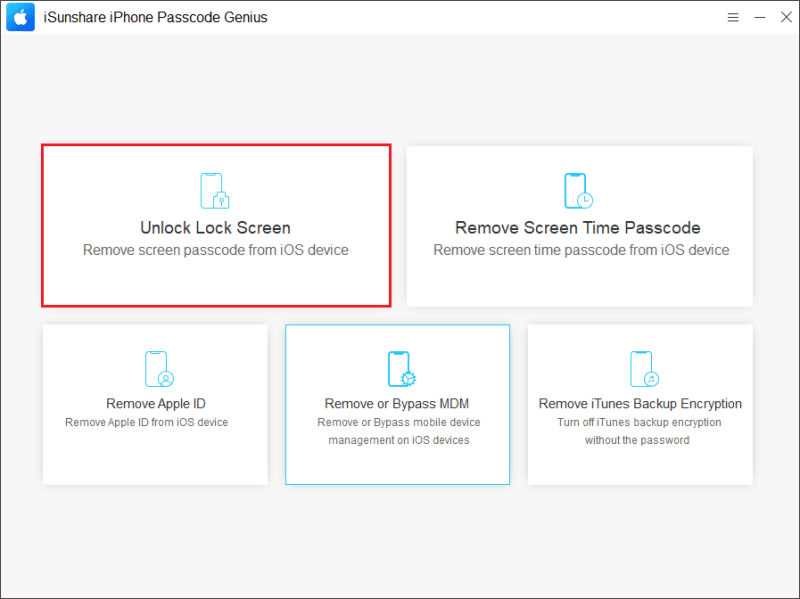
Step 3: Connect your iPhone to your computer and click the “Next” button, then the software will automatically recognize its information. If it fails to do so, the software will guide you to put your iPhone into recovery mode manually.
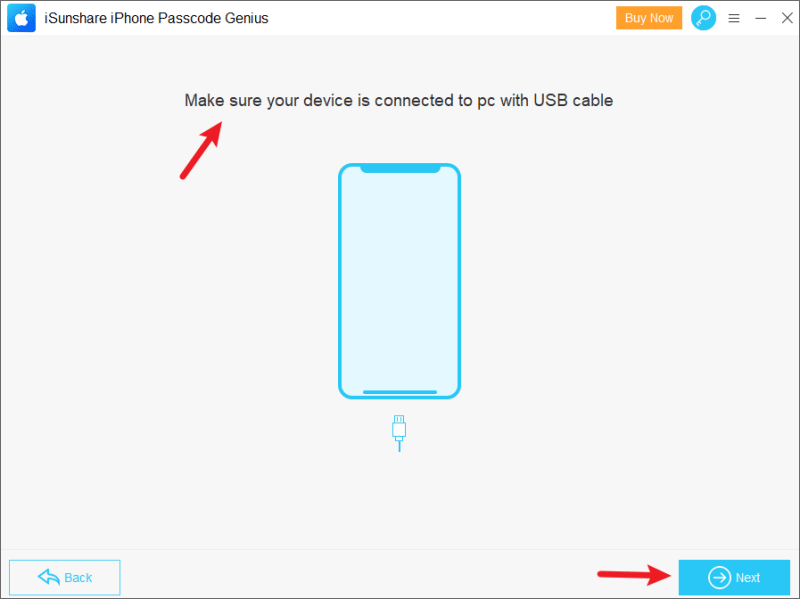
Step 4: After loading the device information, click “Download” to get the firmware package and wait patiently for it to finish downloading.
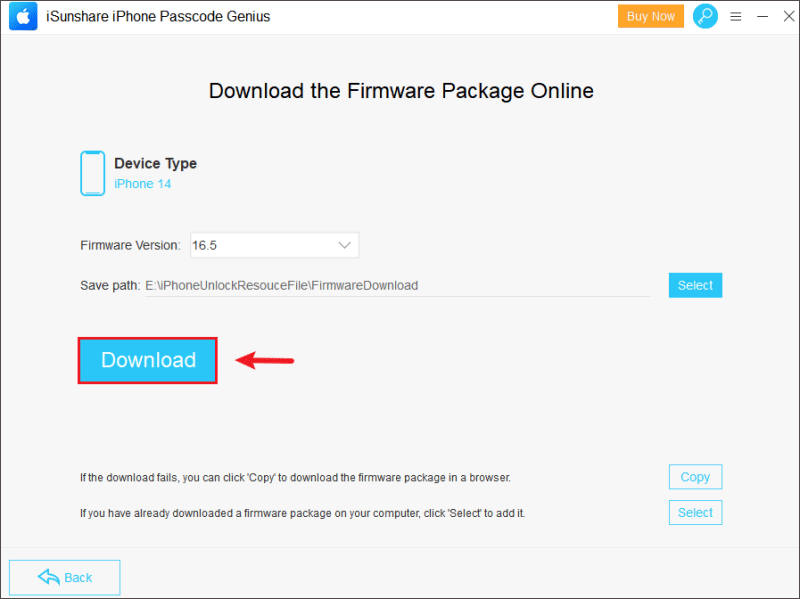
Step 5: Now, click “Unlock” and wait for the software to complete the unlocking process.
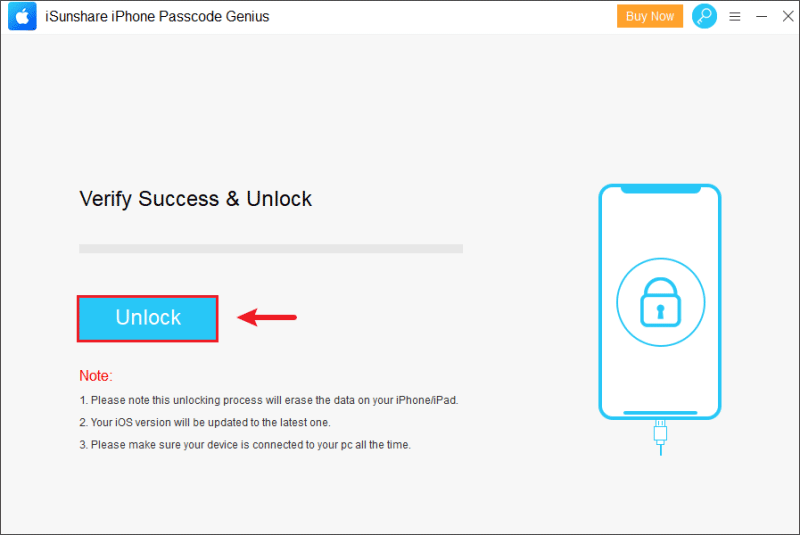
When you see the “Unlocked Screen Successfully” message, the security lockout screen on your iPhone has been removed.
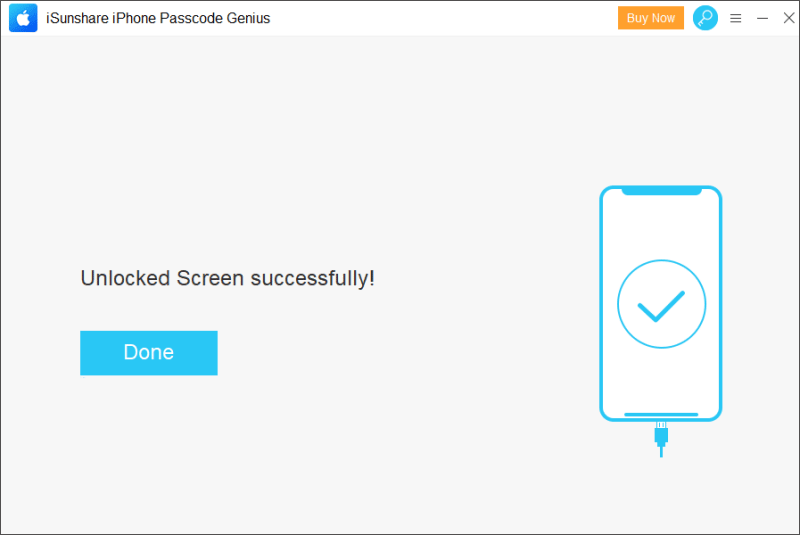
How to Remove ‘support apple com iphone passcode’ Screen
Besides using iSunshare iPhone Passcode Genius, you can also try the following methods to remove “support apple com iphone passcode” screen, it’s worth noting that except for method 1, all other methods will erase your iPhone’s data and settings. So if you don’t have a backup, you will lose all files in your iPhone, such as videos, pictures, SMS records, and so on.
Way 1: Reset iPhone Passcode on Locked Screen [iOS 17]
If your iPhone is running iOS 17, or it supports iOS 17 versions and meets the condition of having just changed a new password no more than 72 hours ago. Then you can use a new feature in iOS 17 to reset your iPhone passcode on the lock screen, and you won’t lose anything on your device during the whole process.
Step 1: Enter the wrong passcode several times until the “Forgot Passcode” button appears on the iPhone screen, tap it.
Step 2: Select the “Enter Previous Passcode” option and then enter your old passcode to access this device.
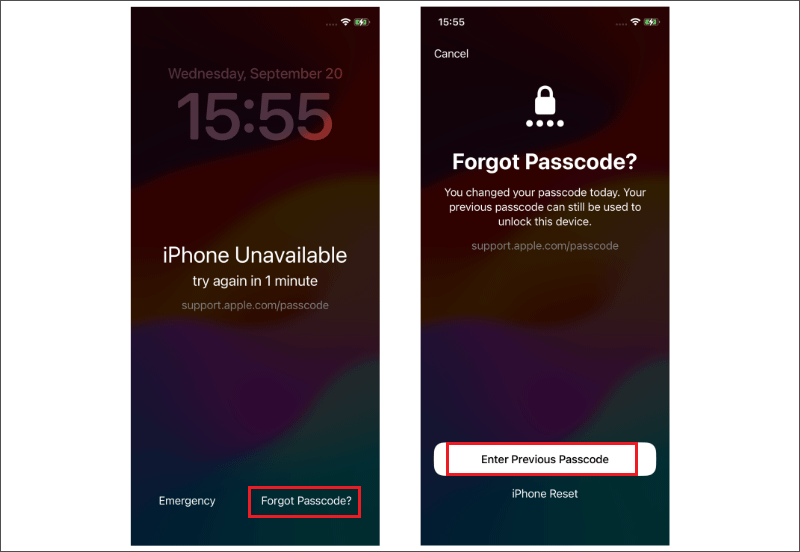
Step 3: Finally, set and confirm your new passcode, and then you can use it to unlock the “support apple.com/iphone/passcode” screen.
Way 2: Erase iPhone on Locked Screen [iOS 15.2 or Above]
For iPhone devices running iOS 15.2 and above, as long as you remember your Apple ID and passcode, you will be able to reset your iPhone directly from the lock screen without the need to use a computer or any other device. However, it is inevitable that you will lose all the contents and settings on your device during the iPhone reset process.
Step 1: After six incorrect password attempts, the “Erase iPhone” button will appear on the “iPhone unavailable” or “iPhone Security Lockout” screen.
Step 2: Click the “Erase iPhone” button, and follow the prompts to enter your Apple ID and password to log out. Tap “Erase iPhone” again, iOS system will start to remove all the content and settings on the iPhone, including the screen password.
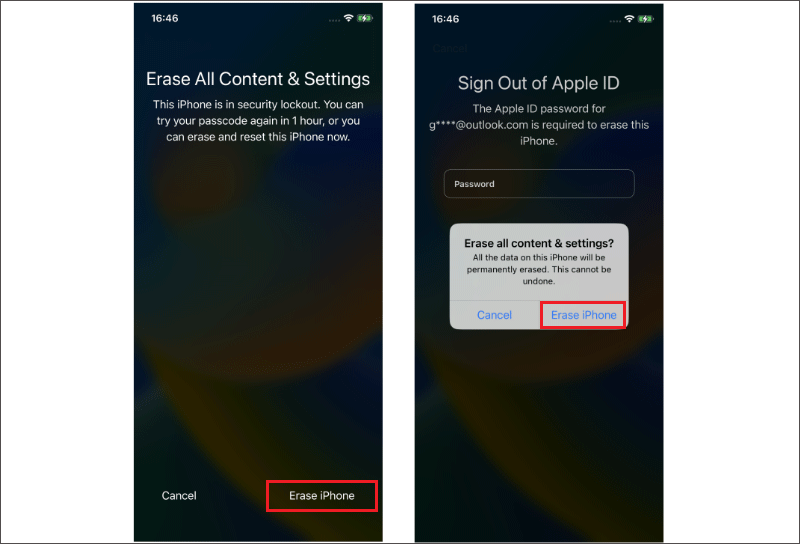
Step 3: Wait patiently for your device to reboot, and now you have successfully removed the “support apple.com/iphone/passcode” screen.
Way 3: Erase iPhone with iCloud or Find My App
Find My is an official service provided by Apple that allows you to control your iPhone from anytime and any device, including wiping locked iPhones. For iPhones running versions lower than iOS 15.2, if you did not turn off the “Find My iPhone” feature before your device was locked, you can remotely erase your iPhone by logging in to the iCloud website or the Find My App.
Step 1: From another available device, visit the “iCloud website“, or sign in to Find My App.
Step 2: Log in to your Apple ID and password, then select your iPhone.
Step 3: Click “Erase iPhone” > “Erase” , then enter your Apple ID and password to confirm your action.
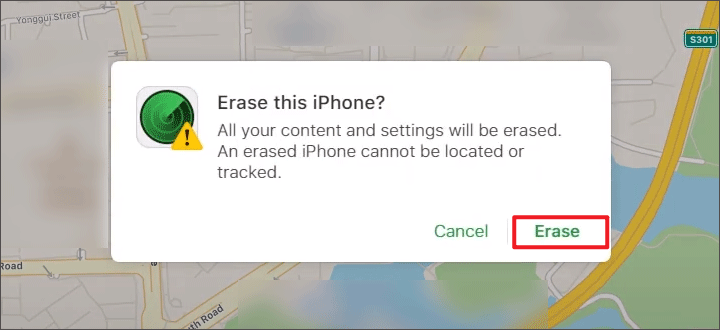
Step 4: Wait for your iPhone to be wiped and it will restart. After that, follow the on-screen instructions to set up your iPhone and then activate it with your Apple ID and password.
Way 4: Restore iPhone with iTunes
iTunes as a multi-functional application, provides options for synchronizing, backing up, updating, and restoring with other Apple devices such as iPhone, iPad, iPod, and so on. If you have forgotten your iPhone passcode and the details of the Apple ID associated with it, then using iTunes to restore your iPhone to factory settings is another option.
Step 1: Install iTunes on your computer, if it is already installed then make sure it is the latest version.
Step 2: Run iTunes and then connect your iPhone to your computer. iTunes can’t recognize an iPhone in a locked, so you need to put it in Recovery Mode or DFU Mode.
Step 3: When a window with “Restore” and “Update” options pop up on the screen, click “Restore” and confirm your choice.
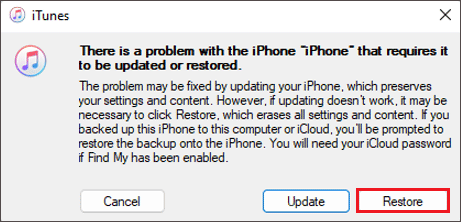
Wait for iTunes to download and install the latest iOS version to your iPhone, soon your device will display the “Welcome to iPhone” screen, which indicates that the “support.apple.com/iphone/passcode” screen has been unlocked.
Conclusion
Above are several ways to remove the “support.apple.com/iphone/passcode” screen, among which using iSunshare iPhone Passcode Genius is the easiest and most effective way. It can unlock any iPhone regardless of the device model and iOS version. So if the official solution provided by Apple doesn’t work for you, then you might as well give this tool a try.

Leave a Reply