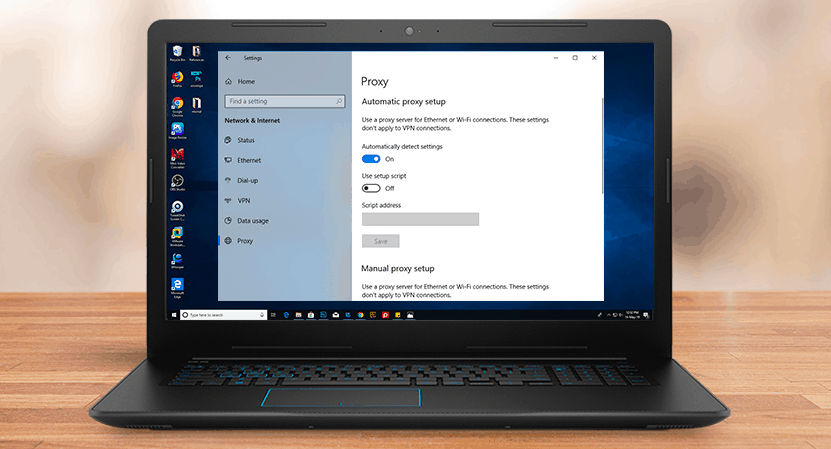Contents
- 1 1. Reboot Your Computer and Router:
- 2 2. Review Proxy Settings in Windows:
- 3 3. Run the Network Adapter Troubleshooter
- 4 4. Auto-Obtain IP Address and DNS Info:
- 5 5. Update or Roll Back Your Network Driver:
- 6 6. Reset Network Configuration via the Command Prompt:
- 7 7. Review Firewall, VPN, and Antivirus Software:
- 8 8. Scan for Malware:
- 9 9. Utilize a Restore Point:
- 10 10. Reset Your Network Settings:
- 11 Conclusion:
Well, there is almost every type of operating system which has some kind of issues, and the same goes for Windows 10. Are you wondering what we are talking about? Let’s get to the point, we are talking about how few Windows 10 users have been experiencing proxy issues. So, if you are also facing the same, wait and don’t panic because you are not the only one.
Now you must be wondering what are users actually complaining about? If the operating system users are to be believed, they are getting Windows could not automatically detect the network’s proxy settings error message.
Looking at the “Windows could not automatically detect this network’s proxy settings ‘ error on your PC, you can get pretty annoyed as it halts your important work. So if you are landed on this article, we are very sure that you are looking for a solution. And trust us, we won’t let you down. In this article, we will tell you several steps by which you can fix this error by yourself.
Now, we have come to the point, where we are going to tell you the solutions to this annoying error, or if you are facing similar problems like many other operating systems users. To get a complete idea of the solution, you have to take a look at our solutions mentioned down below. So if there are any proxy-related issues, this article can help you get through them. Let’s get into this:
1. Reboot Your Computer and Router:
Before launching the advanced troubleshooting, it is consistently a smart thought to restart your device first. Quite possibly this will clear up your issue in almost no time.
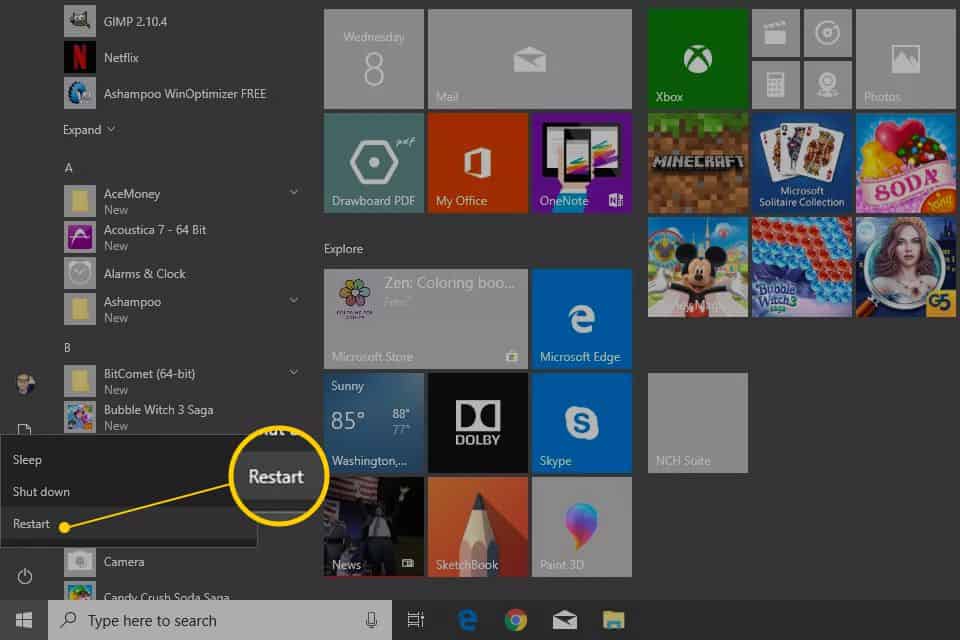
Since this error is generally identified with misconfigured settings on one PC, restarting your device probably will not have an impact. However, it is as yet worth an attempt at whatever point you run into network issues of any sort. If, after you reboot your PC and switch, the issue has not fixed itself, we recommend you to move on to the next or more detailed step.
To reboot the router simply switch off the switch and after 60 seconds turn it back on. If your router has a button on the back you can click the button to switch it off and on.
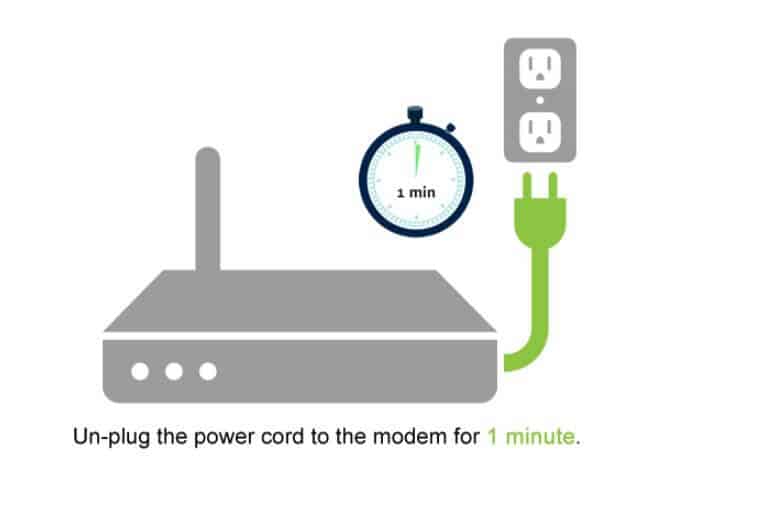
2. Review Proxy Settings in Windows:
Since this issue is identified with your Windows proxy settings, you need to check this in the first place as it would be the most sensible thing to do.
To get access to proxy settings in Windows 10, you need to open Settings.
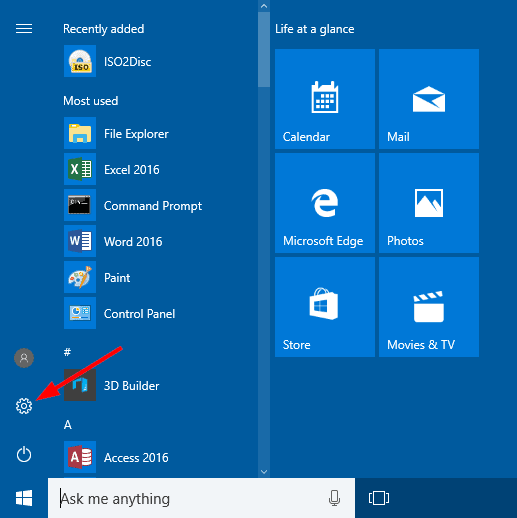
Now you have to select the Network and Internet classification and then you are required to switch to the Proxy tab on the left sidebar.
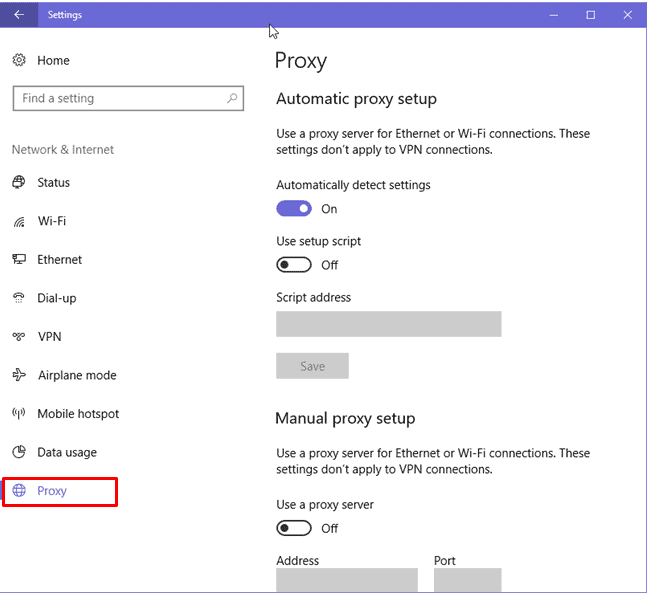
Here, you will find a list of options related to proxy servers. On the off chance that you don’t utilize a proxy (similar to the case for most home users), ensure that Use a proxy server near the bottom is turned off. Now, leave Automatically distinguish settings on if it is already.
For users who do interface or connect with a proxy, for example, in a business or school climate, you should check with your system administrator to ensure you have the right proxy details here.
After this, you need to try reconnecting to the network again to check if the error is solved or not. However, if you still get the error after performing this solution, you need to turn off Automatically detect settings in the proxy options and try once more.
What is a Proxy Server: We would prefer not to exhaust you with more and more details, while you attempt to fix this proxy setting issue. In any case, it is valuable to comprehend the nuts and bolts of what a proxy really is, and why Windows can run into issues with it.
Basically, a proxy server goes about as a broker or what you call it the middleman and connector between your PC and the web (internet). Rather than associating straightforwardly to the web, you interface with the server, which grabs data from the web for you.
These are generally regular in business and school use, where system administrators use them for security and proficiency. It is far-fetched that you would utilize a proxy server in your home network unless you explicitly set one up. This is the reason you should clear any proxy settings that may exist, at the time when you run into this issue.
3. Run the Network Adapter Troubleshooter
If the above-mentioned solution did not work well for you, you can run the network adapter troubleshooter. You know at the time when you right-click on the network connection icon in your System Tray and choose to troubleshoot, it runs the Internet Connections troubleshooter.
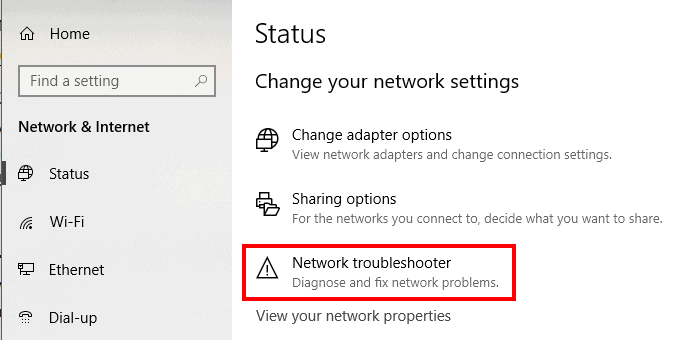
This will lead you to the “Windows could not detect proxy settings” error. However, there is another network troubleshooter that you can run that may help you to fix this annoying error. To do that, you need to do is:
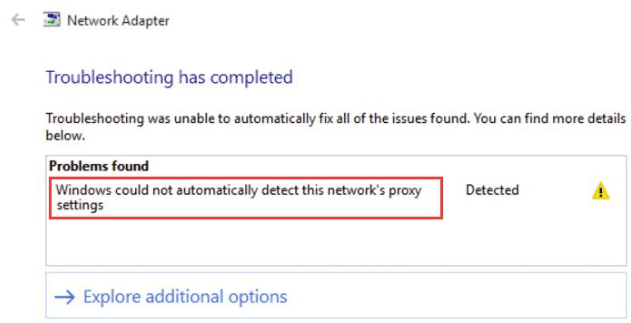
First of all, you need to open the Settings again and visit Update & Security and then Troubleshoot.
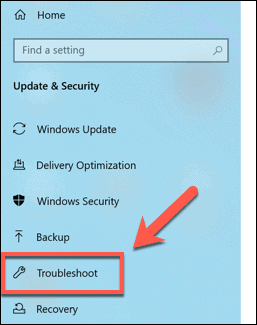
Now, you have to click Additional troubleshooters, then select Network Adapter from the list, and go through the troubleshooter. If this fixes your problem, it is well and good, however, if it doesn’t you need to move on to the next solution.
4. Auto-Obtain IP Address and DNS Info:
For reasons unknown, there are not many troubleshooting steps specific to proxy servers. We will share more tips underneath however remember that the troubleshooting seems to be like fixing the “No Internet Access” Windows error from this point on. While not actually identified with your proxy settings, misconfigured IP addresses or DNS settings can cause this error as well.
To check these, you need to go to the Settings, then Network & Internet, and then Status.
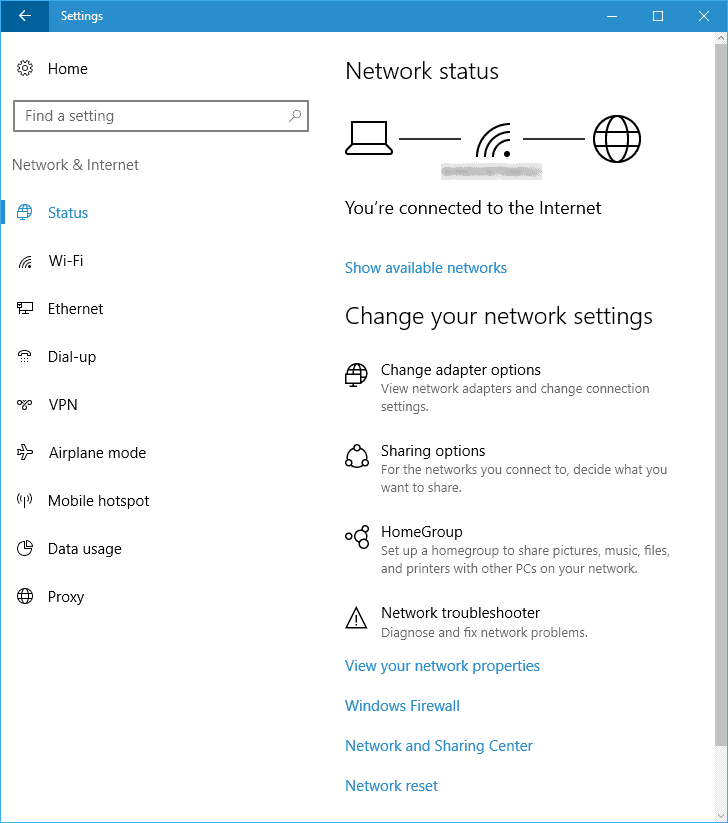
Here, you need to click the Change adapter options button, at the time when a list of all your network connections appears on the screen.
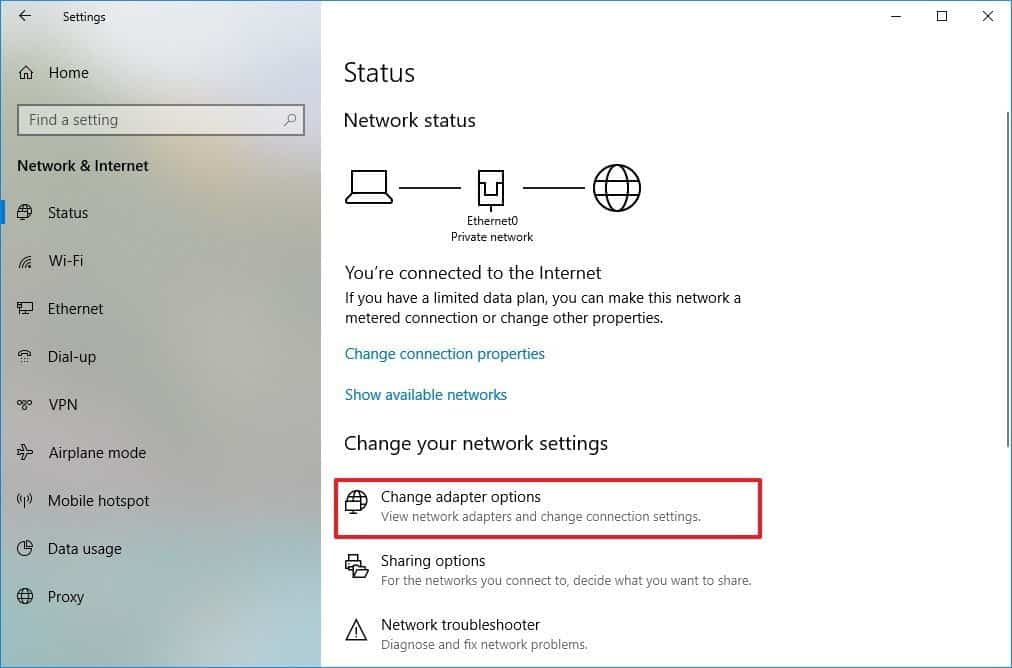
Here on, you are required to double-click on the one you are using.
Now on, you have to click the Properties button and double-click Internet Protocol Version 4 in the list.
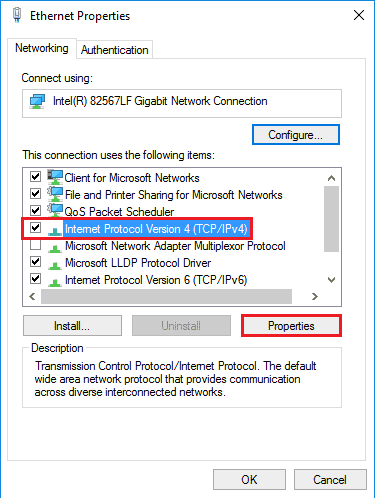
You need to ensure that you have both Obtain an IP address automatically and Obtain DNS server address automatically selected. Plus, Misconfigured settings here will restrict you from getting online.
5. Update or Roll Back Your Network Driver:
An obsolete, old or outdated network driver may prompt connection issues. Also, you may have as of late installed a bungled update for your network driver. Regardless, supplanting the driver could clear the proxy message issue.
First of all, you need to right-click on the Start button and select the Device Manager to open this utility.
Here on, you have to expand the Network adapters section and then double-click on the connection you utilize.
Now, at this point, you can select Roll Back Driver on the Driver tab to uninstall the latest update and return to the previous one.
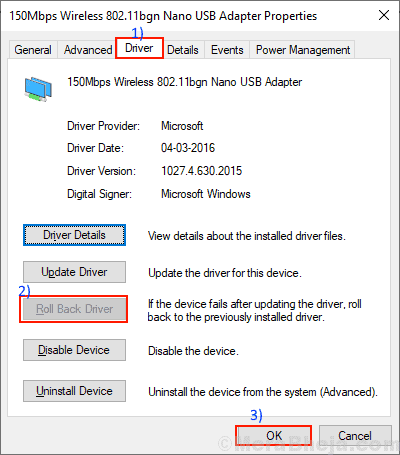
Note- Please use this, in case you started experiencing this issue after updating as it might not be available in all cases.
Pick Update Driver and you can check for new updates over the internet. This probably will not discover anything, however, so you will need to manually refresh or update your drivers by downloading them from the manufacturer.
6. Reset Network Configuration via the Command Prompt:
Windows offers many network troubleshooting devices through the Command Prompt. A couple of fast commands can regularly clear up your issue in minutes. In case you are actually experiencing difficulty now, you need to right-click the Start button again and open a Command Prompt (or PowerShell) with administrator rights.
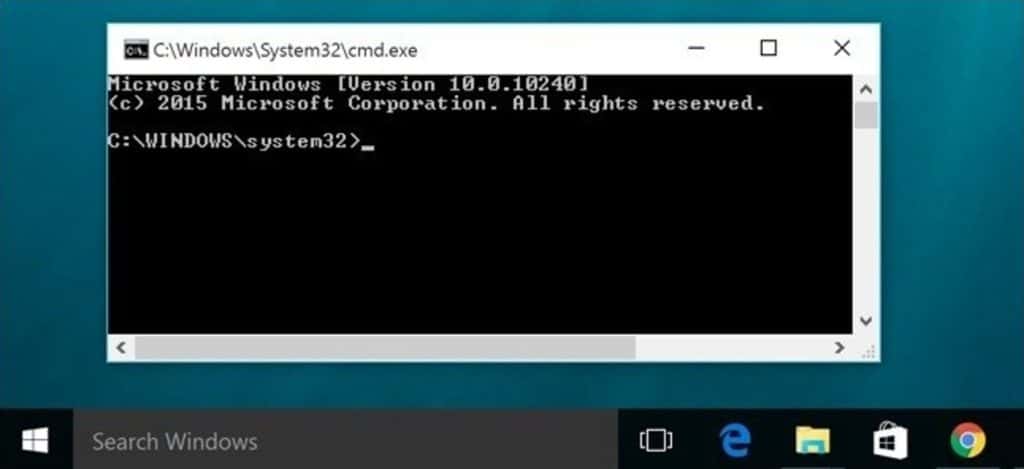
At that point run the accompanying commands, each in turn. They will reset different network functions of your PC, like getting out old connection data and getting another IP address from the router. Here are the commands:
netsh winsock reset netsh int ip reset ipconfig /release ipconfig /renew ipconfig /flushdns
7. Review Firewall, VPN, and Antivirus Software:
Reviewing Firewall, VPN, and Antivirus Software can sometimes fix this error. However, you ought to ensure that you don’t have a firewall, VPN, or security suite meddling or interfering with your network connection. Maybe your picked software had an update that changed an alternative you didn’t know about, or you just installed another application that changed proxy settings for some unknown reason.
You need to try disabling your firewall, VPN, and antivirus software one at a time, and then check, if the error is fixed or not. If it does, the issue lies with one of those applications. You’ll have to configure them to try not to meddle with regular network activity.
8. Scan for Malware:
Some malware can ceaselessly meddle with your proxy settings to keep you from getting on the internet. In any case, if you run into the “Windows could not detect this network’s proxy settings” message every time you restart, you may be a victim of a malware attack. You should subsequently run a scan with an anti-malware application. These applications will identify any malware running on your system and dispose of it. There are plenty of applications available out there that you can use.
9. Utilize a Restore Point:
The System Restore feature in Windows allows you to get back to a past moment that your PC was working regularly. If your issues started recently, you should attempt this to check whether you can return on time.
To get the access, you need to go to head to Settings then System, and then About.
You need to click System protection (expand the Settings window horizontally if you don’t see it) on the right sidebar there,
Here on, you are now required to click System Restore in the resulting System Properties dialog box on the System Protection tab, to invoke a new window. The new windows will take you through choosing a restore point and confirming the operation.
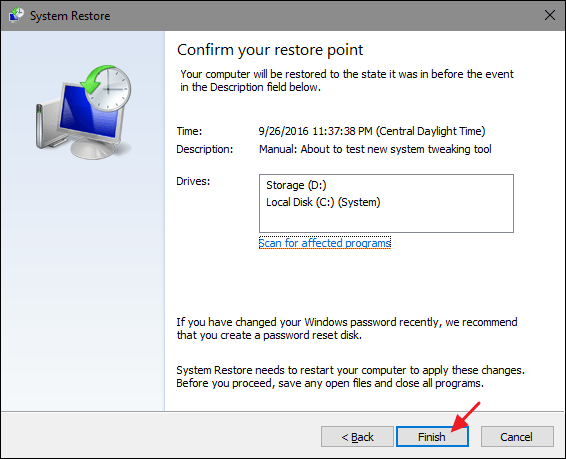
Note- In case your computer has not created any restore points, in that case, you can not use this feature.
Note that utilizing a restore point will eliminate any projects, programs, and drivers you’ve installed since making that restore point. You can click Scan for affected programs on a restore point to see what impact it will have. A System Restore will not affect any of your own documents.
10. Reset Your Network Settings:
In the wake of trying all of the above-mentioned solutions, you should depend on a full reset of your network configuration in Windows. You have effectively invested a ton of energy chipping away at this, and a reset should clear whatever relentless issue is blocking your connection with this “cannot detect proxy settings” error.
Fortunately, Windows 10 makes it simple to reset your entire configuration. To do that, you need to Open Settings then Network and Internet.
Now, on the Status tab, you need to look for Network reset at the base and click on it.
Know that this will eliminate all network data from your PC, so you will have to reconnect to saved networks once more. In case you are Ok with this, you need to click Reset now. Your PC will play out the reset.
At last, you need to restart your system to check whether the issue is solved or not.
Conclusion:
Presently you have to realize or know what to do when Windows cannot detect proxy settings. All network issues are disappointing, however, you should be able to clear this one up, without a lot of work. It’s generally critical to ensure that you have a proxy turned off (if you do not use one) or configured properly (if you do use one). Something else, some standard network troubleshooting ought to have all of you fixed up and prepared to get back on the internet.
Well, that is all from our side about Here How You Can Solve the “Windows Could Not Automatically Detect Network Proxy Settings” Error. Folks, in case you have found this article useful, please do let us know in the comment section below. We are happy to take your suggestions and feedback to make our content more and more user-friendly. That is it, enjoy!