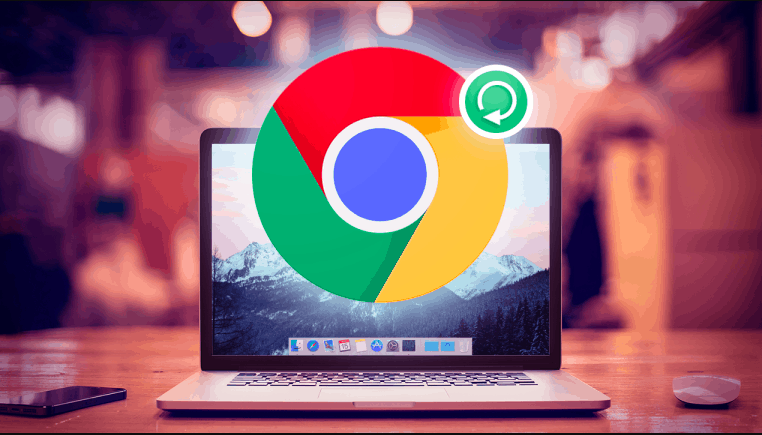Google chrome is one of the most used browsers all around the world. Chrome browser is an easy to use browser with lots of security inbuilt in it. But sometimes Chrome throws lots of errors like allowing Chrome to access the network in your firewall or antivirus settings. In this article we will see how to fix this error permanently and will also see the possible reasons for this error.
First of all we will go through the causes of this error. This is related to your firewall or antivirus software only; don’t try to reinstall the chrome browser as reinstalling it would not solve this error anyhow.
Factors causing the allow Chrome to access the network in your firewall or antivirus settings error:
Issue in your network can cause the “allow Chrome to access the network in your firewall or antivirus settings error”. Or your firewall services or antivirus can block the network to access the chrome browser. This error can also appear when your VPN adapters are not properly working.
Your Internet Service provider (ISP) might have banned the certain sites from the network. These are some of the reasons why the allow Chrome to access the network in your firewall or antivirus settings error appears on your screen while searching for a certain website.
How to allow Chrome to access the network in your firewall or antivirus settings?
The methods written below are used by many people and are successful in solving the allow Chrome to access the network in your firewall or antivirus settings error. Try out every fix one by one and see which fix is the best for you. Choose the appropriate fix according to you for this scenario, don’t try every fix one after the other as it would waste your time.
One of the best and time saving fixes is to reboot your computer. Rebooting the computer can solve this error easily. This fix, according to us, is a little bit underrated. Everyone goes into the deeper fixes and ends up solving the issue just by restarting your computer. So, first try to reboot your computer, if rebooting fails then don’t worry we have got many solutions to allow Chrome to access the network in your firewall or antivirus settings error.
Here are the fixes written below which can solve the error easily. These fixes are a little bit time-consuming.
Adding Chrome to Windows Firewall exception list:
Adding chrome to the Windows Firewall exception list will confirm that the allow Chrome to access the network in your firewall or antivirus settings error which you’re facing right now is caused due to the firewall. To add the chrome browser to the Windows Firewall exception list follow the steps written below.
Open Chrome and type Windows firewall in the search box.
Go to options and search for the result menu.
Click allow an app through windows firewall,
Click on change settings and tap on allow another app.
Click on the chrome in the app list click next and select add.
Click on the Ok button to save the changes.
Check whether this solution works for you or not. If not then follow the next solution.
Adding Chrome to your Windows Firewall:
Adding Chrome to the Windows Firewall will not throw any error regarding the firewall. To add Chrome to the firewall, follow the steps written below.
Press the windows button and search for the control panel.
Inside the control panel, search for Systems and Security, and click on it.
Select the Windows Defender Firewall and click on the Allow an App or Feature; it is located on the left side of the window.
Click on the change setting option.
Choose the “allow another app option” and go to C: Program Files (x86) GoogleChromeApplication.
Choose the chrome.exe and copy the path and paste it into the location.
Click on add button and check the public and private boxes
Save the changes.
Check whether this solution solves the allow Chrome to access the network in your firewall or antivirus settings error or not. If it fails to work then follow the next solution.
Make an exception in the antivirus firewall:
If you are using the Avast Web Shield or McAfee Personal Firewall, then follow the steps written below to solve the error.
For Avast web shield users:
Open the Avast antivirus application through the hidden menu on the taskbar.
Click on Avast antivirus settings
Tap on Avast Protections.
Tap on the customization link which will open a new window. You can find this link besides the Web Shield
Click on the options on the left side of menu
Search for Exclusions
Enter the URL of the website that you are trying to search and select Add.
This fix will allow Chrome to access the network in your firewall or antivirus settings error and help you to reach the site if it is blocked by the antivirus or the firewall.
For McAfee users:
Right click on the McAfee icon on the taskbar.
Select Change settings and tap on firewall,
Select the Internet Connections for Programs
Select the program you want to grant access for.
Click on edit. Here you can add the program (Chrome in this case) by clicking on the add button.
This will help you to grant access for Chrome browser to visit any website of your choice. This will help to resolve the allow Chrome to access the network in your firewall or antivirus settings error easily. We have got some more solutions for this error; try them also if all these solutions fail to work.
Resetting Chrome Browser:
We will be resetting your Chrome browser to factory settings, which will delete all the accounts through which you have logged in. This will also delete your search history. To do a reset, follow the steps written below:
Open the Chrome browser on click on the three dots on the top right side of the screen.
Click on the settings menu
Search for Advanced and scroll down until you see expand option
Click on expand and tap on reset and clean up menu.
This will help you to restore your chrome browser to factory settings and will solve the allow Chrome to access the network in your firewall or antivirus settings error.
Disable VPN Networks Adapters:
Disabling the VPN Network Adapters will help you to resolve the allow Chrome to access the network in your firewall or antivirus settings error. Try this fix only if you use the VPN services. Follow the steps written below to disable VPN Networks Adapters.
Press the Windows key and search for device manager.
Inside device manager search for Network Adapters and expand it
Identify the VPN adapter and press right click
Click on disable to disable VPN Networks Adapters.
These were the few solutions to solve the allow Chrome to access the network in your firewall or antivirus settings error. One of the above mentioned solution will definitely help you to solve the error.