Contents
Pen drive is a kind of common storage device, which is widely used in our daily life. However, issues may happen occasionally. Have you ever lost some important data from pen drive due to unknown reasons but have no idea how to rescue them?
Can You Recover Lost Data from Pen Drive?
In general, you may come across data loss from pen drive because of these reasons: virus infection, mistaken operation (deletion or formatting), corrupted file system, sudden power failure, etc.
Fortunately, it is possible to recover lost data from pen drive in most cases. To find lost data back, what you need to do are stopping using the pen drive, and then performing data recovery right as soon as possible.
In this post, I’d like to supply you with some tips on how to recover lost data from pen drive and how to solve issues related to pen drive data security. Please keep reading.
Part 1: Recover Lost Data from Pen Drive on Windows
First of all, you should stop using or saving data to the pen drive immediately after data loss takes place. This is because new data may cover the lost data, causing data overwritten. But it’s hardly to restore overwritten files.
Then, you need a piece of reliable pen drive data recovery software to enable you to rescue lost data. MiniTool Power Data Recovery Free can satisfy your need. Just download from the website and install it on your Windows computer.
Step 1 – Plug the Pen Drive into Computer
Connect the pen drive (needing to be recovered) to your computer. Launch MiniTool Power Data Recovery and enter the main interface. If the pen drive is recognized by Windows normally, it will be displayed in the drive list.
Step 2 – Scan the Pen Drive
Choose Removable Disk Drive module to begin pen drive data recovery. Select the target pen drive and click Scan. The scanning process will last for a while depending on the used volume of the drive. Just wait patiently.
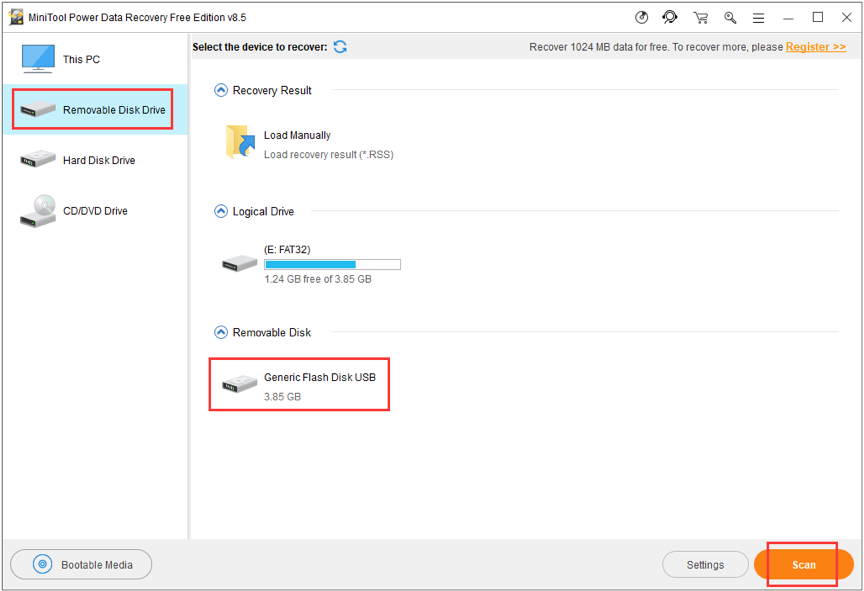
Step 3 – Select Data to Recover
When the scan ends, you may open the detected results to browse. Check them and pick up what you want. Then, click Save to set the storage location for the selected files.
To find needed files quickly, you can make use of its advanced features: Show Lost Files, Find, Filter and Preview.
After finishing steps above, you’ve accomplished data recovery from pen drive. It’s worth mentioning that this utility is also available for data recovery from formatted or corrupted pen drive. You can follow the same steps to recover data from pen drive in these cases.
Part 2: Fix Pen Drive Data Not Visible Issues
There are many cases that you can’t open pen drive or access to data saved in it. Here are some different scenarios and possible solutions for you.
Case 1. Pen Drive Data Not Showing up
What will you do if your pen drive is recognized but data is not showing up? Don’t worry. Probably the files are hidden due to virus invasion or mistaken operation. You may try following methods to get rid of the error:
Method 1: Use Command Prompt
① Press Windows + R keys together to start Run dialog.
② Type cmd in it and press Enter to go to Command Prompt window.
③ Type diskpart and press Enter. Then, type attrib -h -r -s /s /d H:\*.* and press Enter. Just replace h with the drive letter of your pen drive.
Method 2: Unhide Files and Folders
① Click Windows button, then choose Control Panel.
② Click Appearance and Personalization > File Explorer Options > Show hidden files and folders.
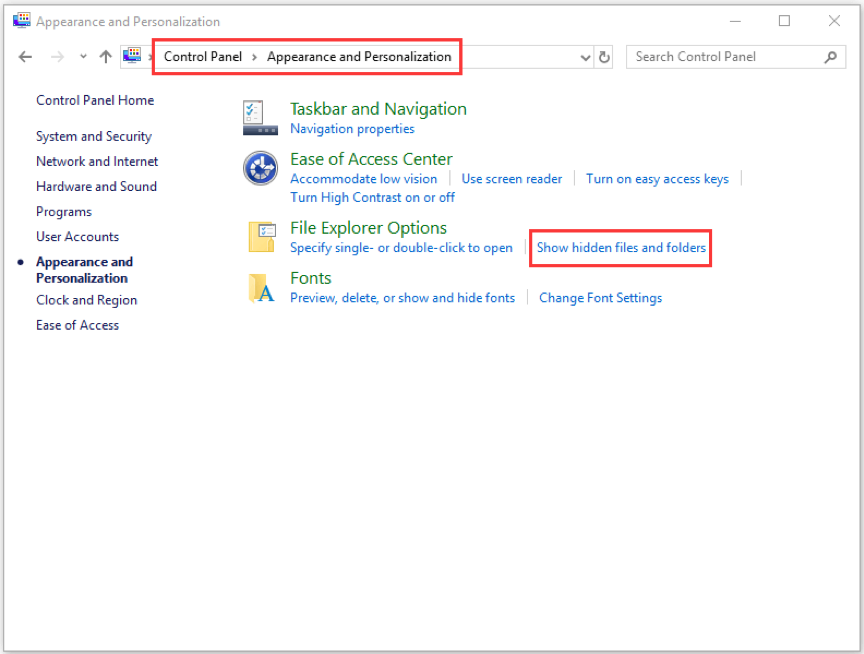
Case 2. Pen Drive Recognized but Not Opened
Sometimes, you may happen to encounter this case that the pen drive can be detected but you are unable to open it. Following 2 methods may be helpful.
Method 1: Assign a Drive Letter
① Go to Disk Management in a way you like.
② Right click the pen drive (may be shown as unallocated space ) and select Change Drive Letter and Paths.
③ Assign a drive letter for it.
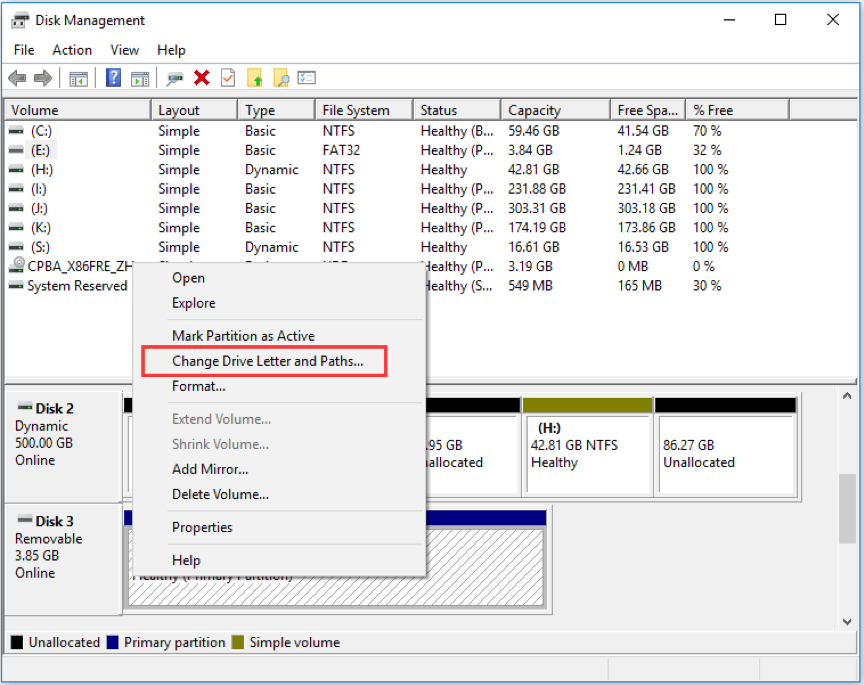
Method 2: Run CHDSK
① Also, you need to enter Command Prompt window.
② Type this command chkdsk h: /f /r and press Enter. Replace h with the actual drive letter of the pen drive.
Case 3. Pen Drive not Detected or Recognized
Pen drive not recognized or detected error is also common. The causes may be various. Please try solutions below to fix it.
Method 1: Check Hardware Connection
Improper connection is the first reason to pen drive not recognized issue. You can take some measures.
① Restarting computer may solve many basic issue.
② Shut down the computer, and then re-plug the computer into the outlet.
③ Remove the pen drive and reconnect it via other USB ports or to another computer.
Method 2: Update Device Driver
① Enter Device Manager.
② Click Disk Drives to expand it.
③ Right click the pen drive and select Update driver.
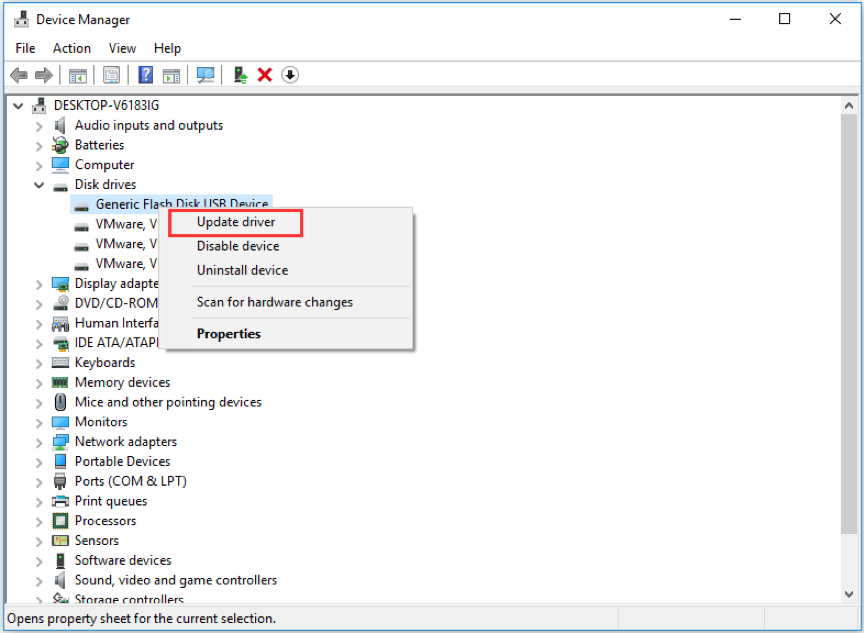
Method 3: Run Hardware and Devices Troubleshooter
① Go to Settings window by pressing Windows + I.
② Click Update and Security > Troubleshoot > Hardware and Devices > Run the troubleshooter. Then, just wait until the process finishes.
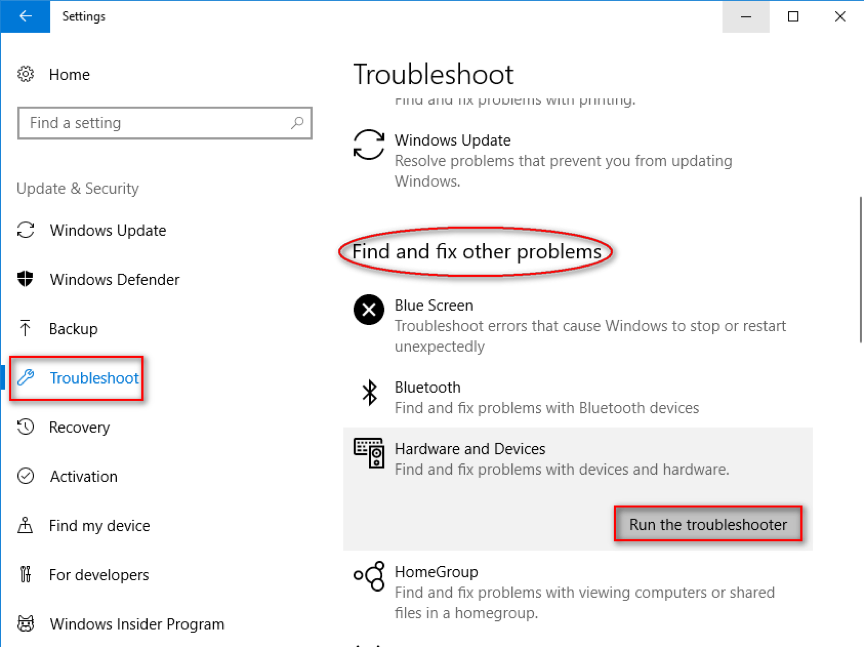
Conclusion
In a word, if you run into pen drive errors and data loss, it is easy to recover lost data from pen drive with a professional file recovery program. What’s more, you can solve pen drive errors, like not recognize and not opened with the methods introduced above.
Hope this post works for you. If you have any thoughts or problems, please share with us in the comment section below.

