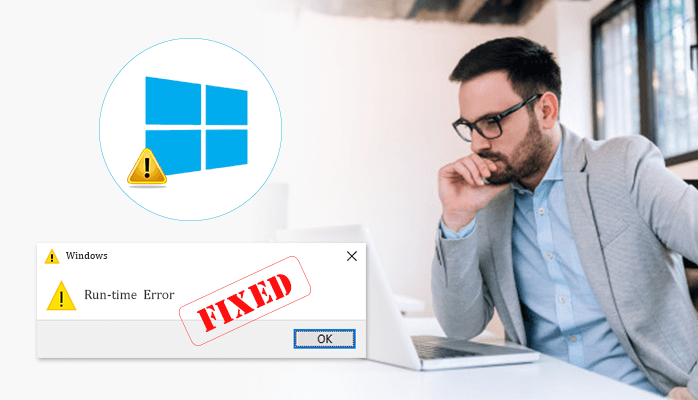Contents
Several Windows 10 users and a few Windows 8 users encounter runtime errors in windows 10. While opening Windows Explorer runtime error is faced abruptly. This issue is encountered due to the corrupt or inappropriate Visual C++ Runtime Library or specific applications that utilize the Runtime. Here we will discuss to solve this issue, all you have to do is reinstall Visual C++ Runtime, execute Windows updates, and eliminate the faulty applications.
This issue also arises in Windows 10 Creators Update and several users also face these runtime errors on the Creators Update edition of Windows 10.
Method to Repair the corrupt System Files or Runtime Error
Launch and execute the Reimage Plus and scan and find the corrupt files. If you get damaged files and are missing then fix them and check whether the problem is solved or not. And if the issue still exists then continue with following Solutions:
Method 1: Update Display Driver
1. Hold the Windows Key and click on X and access the Device Manager.
2. Search for the Display Adapters and make a right-click on your Display Adapter.
3. Select Update Driver
4. Select Search Automatically option for Updated Driver, if it displays that the Best Drivers for your device are already installed then go to the second option. Search for updated drivers on Windows Update and Press on check for updates if the updates get new drivers then install them or otherwise again go to Method 2.
Method 2: Rollback / Reinstall Display Driver
This method is proven well for a number of persons to fix the runtime error in Windows 10. Runtime is required by several other applications and Windows dependents on it. And the error occurs only in one or two apps, then it is an incompatibility issue. In such a case, Roll Back the older version of Display Adapter. And if there are no older versions present then reinstall an older version from last year to test. You have to check to Stop Windows from automatically updating drivers if this Method goes well.
Note: After the rollback of the driver, the Windows will not reinstall it again. If the driver is Reinstalled then Windows Update is able to reinstall it.
Follow the below-mentioned steps to rollback/reinstall:
- Hold the Windows Key and Press X
- Choose Device Manager. Do Right Click on the Display Adapter and Choose the Driver Tab.
- Tap on Roll Back, and check after every rollback to find which version works.
If any version does not work, then Reinstall the Display Adapter available at the Manufacturer’s site and disable updates from installing the driver automatically. If Method 1, and Method 2 can not fix the issue Microsoft Visual c++ runtime Library Then fix the issue with reinstalling the Visual C++ Runtime libraries.
Method 3: Reinstall Visual C++ Runtime
- Tap on the Windows Key + R, cpl, and then hit Enter.
- Place the Microsoft Visual C++ programs on the list.
- Choose the entire entry and then press on Uninstall.
- Launch a new copy of Microsoft Visual C++ Runtime and then install it.
Method 4: Performing Clean Boot
Clean boot is the process in which only the important services and applications are loaded. It stops all the third-party applications from loading at startup. And solves the conflict between an application and “Visual C++” software. To perform the “Clean” boot process:
- Initially, log in to your system the Administrator account.
- Click Windows+ R to view the RUN prompt.
- Type in “MSConfig” and Hit “Enter“.
- Press on the “Services” option and uncheck the “Hide all Microsoft Services” button.
- Next, press the “Disable All” option>> “OK“.
- Press on the “Startup” tab and tap on the “Open Task Manager” option.
- Hit the “Startup” button in the task manager.
- Press on any of the applications in the list that has “Enabled” written next to it and choose the “Disable” option.
- Perform the above steps with all the applications in the list and restart your system.
- Here, your system is booted in the “Clean Boot” state.
- Make sureNow, test whether the problem gets solved or not.
- If the error does not exist then it means that a third party application was the reason behind the issue runtime error in windows 10.
- Initiate by enabling one service at a time in a similar way and stop when the error strikes again.
- Reinstall the service/application by keeping it disabled.
All the above-discussed methods are a native or manual solution to fix the Corrupt System Files. But these methods are not that simple. You have to face several issues and for novice users, it becomes impossible to execute these methods. So, it is always recommended by IT professionals to use safe and reliable expert solutions such as Windows Data Recovery software. This tool is a pure solution to solve all Windows data corruption errors and recover data from corrupt, damaged, or inaccessible hard drives. It enables its users to recover lost files, deleted photos, memorable videos, important office documents, etc. to their original state.
Final Verdicts!!
Here in this write-up, we discussed solutions to fix runtime error in Windows 10. The most common and possible solution is discussed. You can try any of the methods to solve your issue. I hope this blog will help you in fixing the issue quickly.