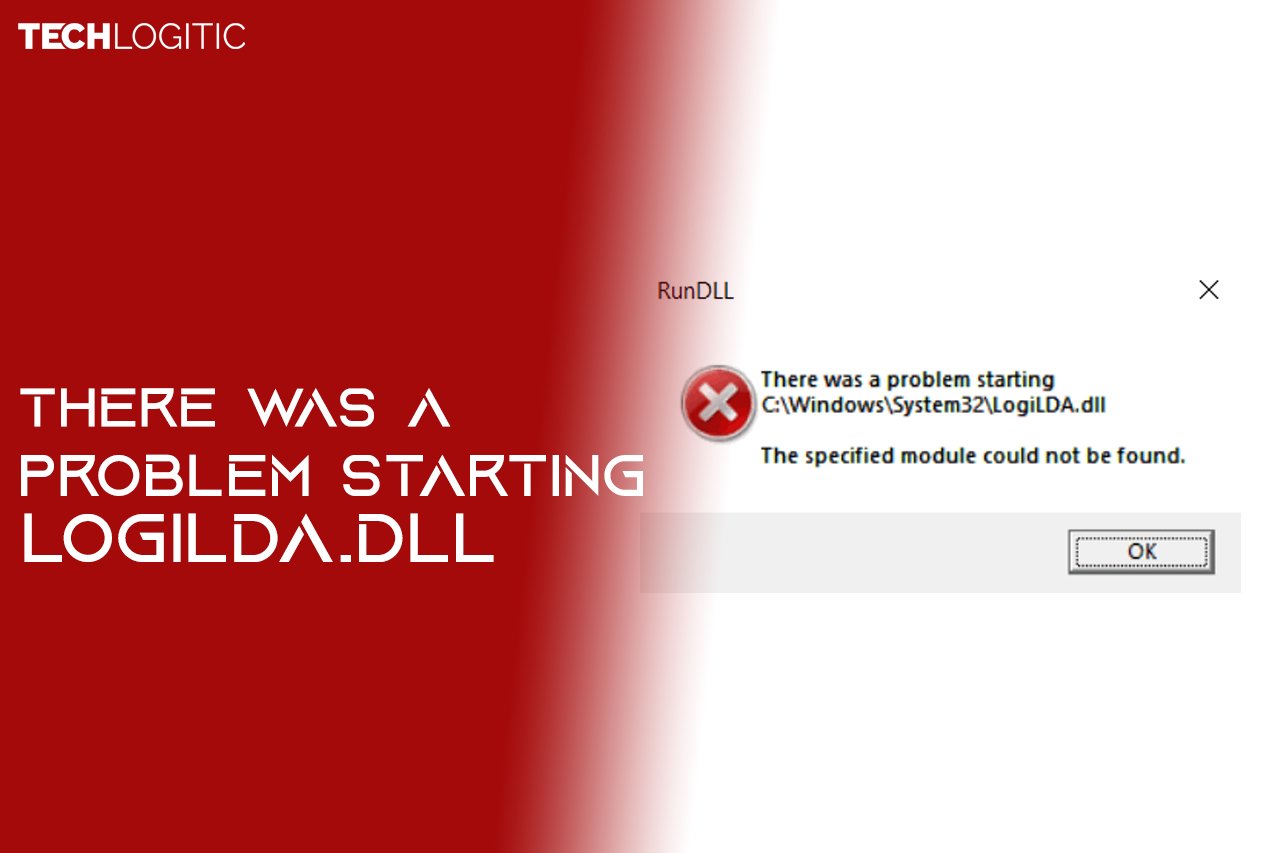Sometimes a user might encounter an error named as LogiLDA.dll missing. If you are the one with same issue, don’t worry because by the end of this article, you will be able to get rid of this error of LogiLDA.dll. This error is mostly named as C:\Windows\System32\LogiLDA.dll. The specified module could not be found “, this is a bit frustrating to get this error on every start-up. After getting more questions about the same, we got the solution.
Disclaimer: “Techlogitic Team is not responsible for any other new errors or persistent error. Also, certain system crashed are not counted.”
Before we dive in to the topic, let us first know what is causing the problem.
What is LogiLDA.dll?
The file named as LogiLDA.dll (Dynamic Link Library) is a software component of Logitech download assistant. The file is usually located in the path C:\Windows\System32. It contains all the basic and necessary information about the Logitech Download Assistant including its code, data, and the resources. It runs during the start-up to check for all the updates that are available for it.
Some fixes for LogiLDA.dll error
#1 Try restoring the LogiLDA.dll file
In most of the cases, the problem lies in the crashed file of Logitech or some broken code that causes this error. To get a new and replaced file for the same, we recommend using the client named as the DLL-Files.com by clicking here.
Using this website, a user can easily find a replacement of the error files that are causing trouble by following these steps-
- Download the client from the link given above.
- Run the client after installing in the system.
- Type LogiLDA.dll in the search dialog box and click the search for DLL file option.
- Click the first file named as LogiLDA.dll.
- Install the same file by clicking the install icon.
#2 Disabling the LogiLDA from startup using the Task Manager
After the first method, the next best approach to the problem is this method. This method focuses on stopping the service which is affecting the startup using the Task Manager. There is no harm in the method because it just stops the program without causing any crashes or code changes to the system.
Follow the steps-
- Press ctrl, shift and esc from the keyboard to enter the task manager.
- A popup will appear after that and click ok.
- Move to Startup bar.
- Select the Logitech download assistant.
- Right click the service and select disable.
- Restart the system to see if the issue is solved.
#3 Deleting the Logitech Download Assistant key from Registry Editor
If the issue appears even after disabling the service, this method will surely help to fix the issue. Just follow the following steps to make it work.
- Press Windows + R to open the run dialog box.
- Type regedit.
- Click ok.
- A prompt will appear on the screen, press yes.
HKEY_LOCAL_MACHINE\Software\Microsoft\Windows\CurrentVersion\Run
- Right click the Logitech Download Assistant and select the delete option to delete the key.
Restart the PC to ensure if the problem is fixed.
#4 Uninstalling the Logitech Setpoint Software
Sometimes the issue is caused by the Setpoint service by Logitech. If it is present in the software, try uninstalling the software.
- Press Windows + R to open the run dialog box.
- Type control.
- Click ok.
- It will open the control panel.
- Click the Uninstall a program option.
- Right click the option of Logitech Setpoint (Version number) and click the Uninstall option.
- It will uninstall the program.
Restart the PC, if the problem is still present, move on to the next option.
#5 Uninstall and Reinstall the Logitech Mouse Driver
This is another best fix to get rid of the option by following the steps below-
- Press Windows + R to open the run dialog box.
- Type devmgmt.msc.
- Click ok.
- A new window will open which contains information about all the installed drivers and their hardware. It is called the Device Manager.
- Now move to the mice and other pointing devices.
- Double click to expand the list and then right click to select Uninstall device. It will uninstall the driver of the Logitech Mouse.
Restart the PC, the problem will be fixed.
Final Words
Updating the Audio Driver
There is a high possibility that the mouse drivers are outdated that may be causing the error or maybe wrong drivers to have been in your system.
Method 1
For this, Install the correct mouse driver from the official website of the manufacturer.
- Fill in the correct details of the brand of driver present in the system.
- Make sure it matches your computer architecture system.
Method 2
If you are a newbie and still cannot find the relevant details about the mouse driver. This method will surely help you with that.
- Down the Driver Easy software from here.
- Run the software and click the Scan Now It will scan for all the outdated or corrupted drivers and present a list of all.
- Click Update All after buying the Pro version with a minimum charge.
Restart the computer to make sure the problem is fixed.
Still, have a problem? Don’t worry, comment down below.