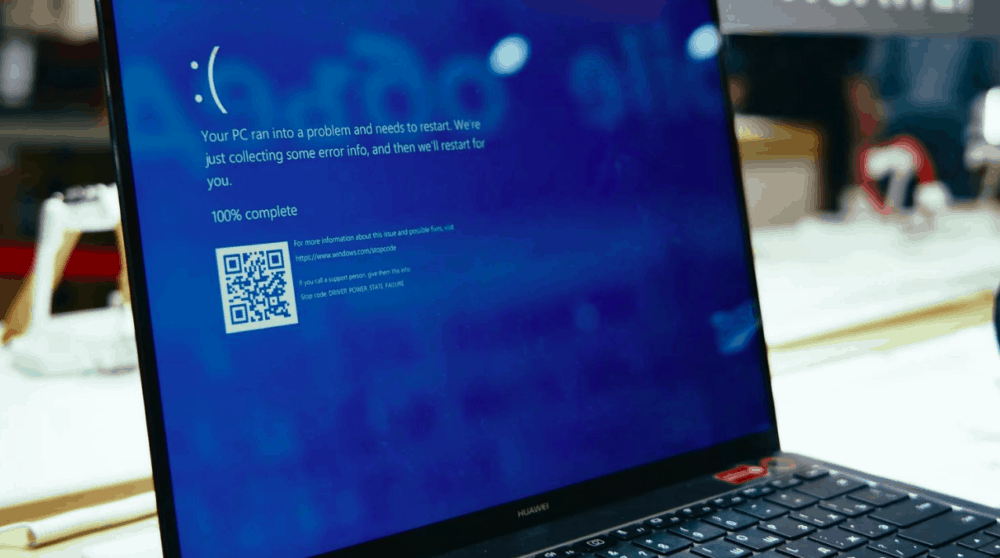System thread exception not handled blue screen of death (BSOD) is the most popular issue faced by many users who are using Windows 8 and Windows 10. This error mainly occurs during the startup of your computer. The computer gets stuck in the BSOD for a longer duration of time. So to fix this error, read the article carefully and follow the steps. Don’t try to skip a step; it can cause damage to your computer.
Contents
The main reason why this error appears is when the process threads running critical Windows services malfunction BSOD appears on your screen. The system thread exception not handled mainly appears when you update the drivers and they malfunction on your computer.
The “system thread exception not handled” error occurs due to the outdated or incompatible drivers which crash the system. Thus your computer is not able to boot up successfully. Here, we are providing six steps that will help you to solve the BSOD.
You won’t need a bootable pen drive or CD to fix this error. We will not be installing any new software to fix the system thread exception not handled the issue. Windows 8.1 and Windows 10 have the same type of solution as they both have all the required inbuilt software to solve this issue. So let’s get directly into the fixes.
Solutions for how to fix the “system thread exception not handled” BSOD Issue:
#1 Boot your computer into safe mode
Booting into the safe mode can help you to fix system thread exceptions not handled issues. No matter on which screen you are stuck on. If the computer is stuck on the sign-in screen then follow the steps written below:
- Boot into the safe mode on the sign-in screen:
- On the sign-in screen press and hold the Shift Key while keeping the shift key pressed. Click on the Power button.
- Click on restart.
- Windows will give you a Choose an options tab. Choose Troubleshoot.
- On the troubleshoot page, click on the Advanced options.
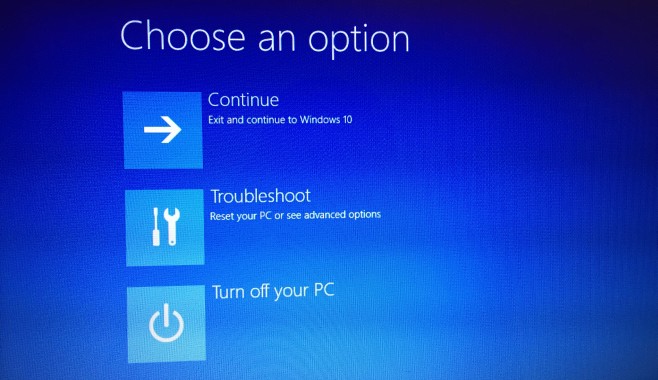
- Tap on Startup Settings.
- Windows will inform you that your computer will restart and can change several boot options.
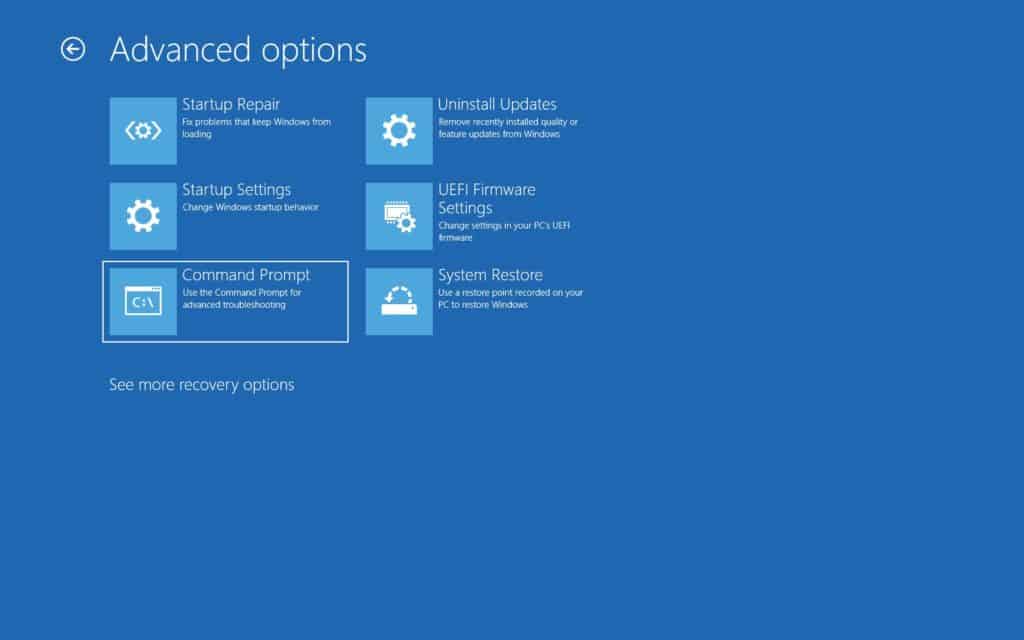
- Click on restart.
- After the computer reboots, you will see a screen displaying nine different startup settings. Options 4, 5 and 6 are useful to us.
- 4th option is for entering into the safe mode:
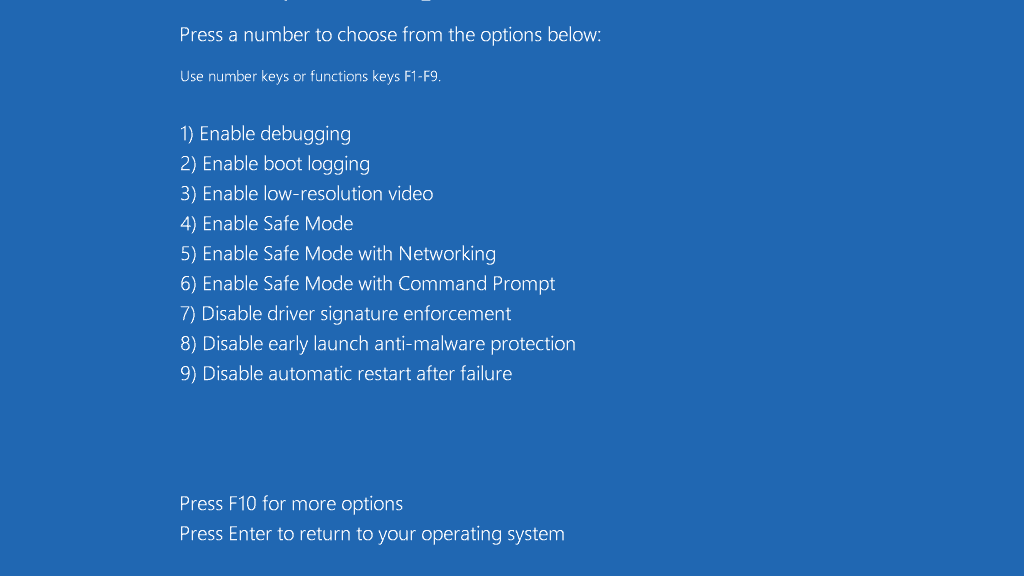
- Press 4 or F4 on your keyboard to enter into this mode
- 5th option is for entering into safe mode with networking:
- Press 5 or F5 on the keyboard to enter into this mode
- 6th option is for entering into safe mode with Command Prompt:
- Press 6 or F6 on keyboard to enter into this mode.
Your computer will now boot according to the Safe Mode environment that you selected. After getting into the safe mode try booting normally. This will help you to resolve the system thread exception not handled. If this fix fails to work.
#2 Finding the drivers which are malfunction
The major issue for the system thread exception not handled error is the malfunctioning of the drivers. If you’re able to boot the computer then try the steps written below to fix the error.
- Press Windows + R button
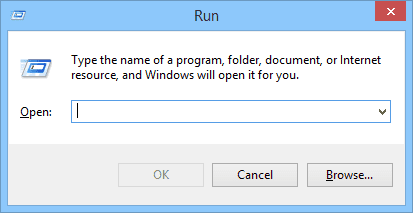
- In the run dialog box type or copy-paste “eventvwr”.
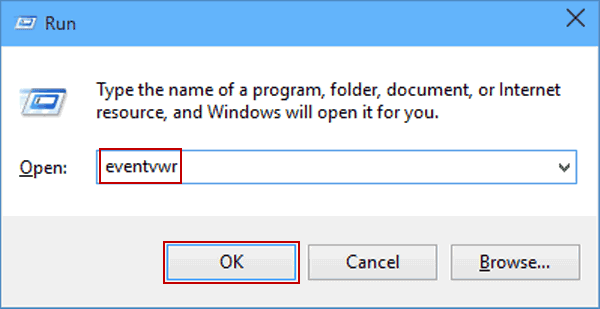
- Click on the Windows Logs on the left side of the screen
- After clicking a drop-down will appear, click on the system
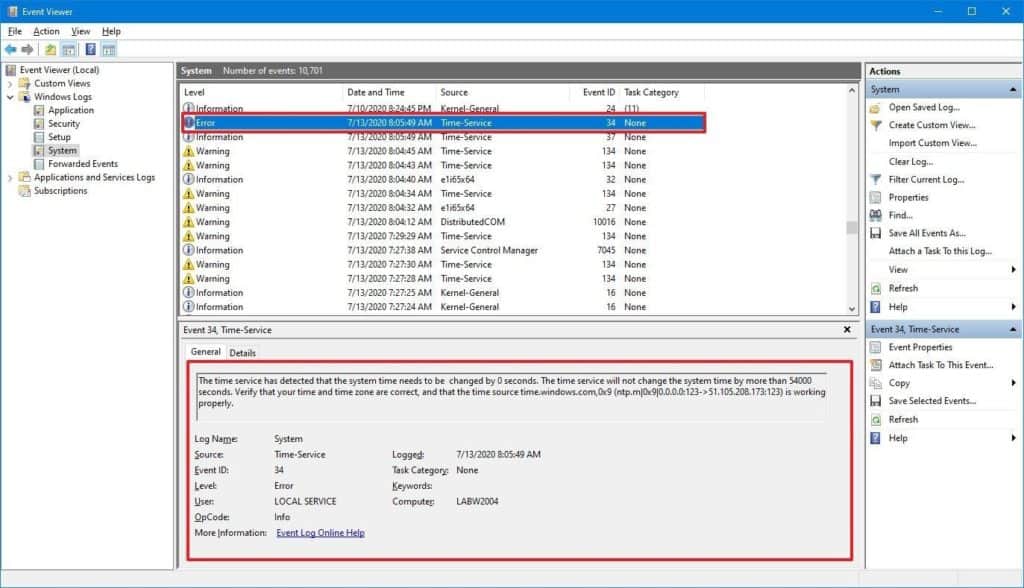
- The system log will appear in the centre of the screen.
- Search for the log named system_thread_exception_not_handled.
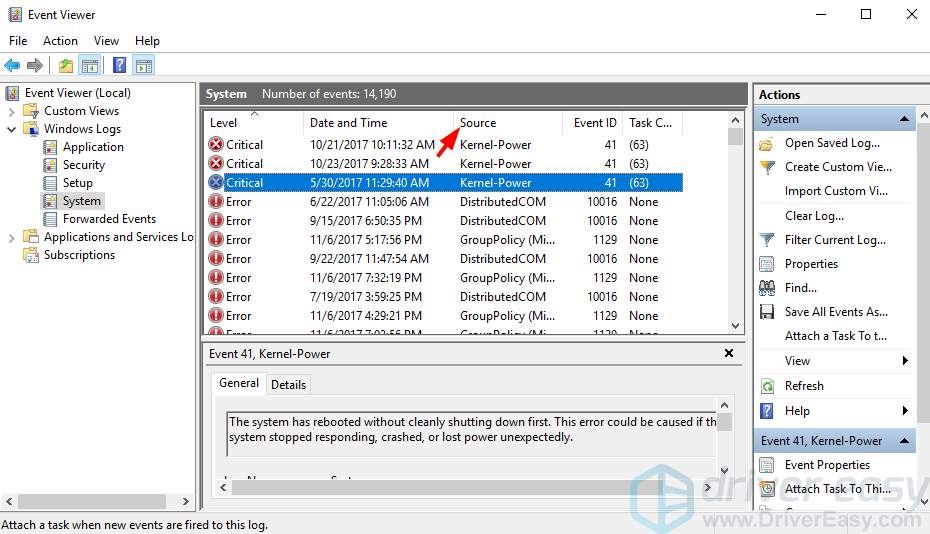
This solution can help you to find the exact driver that malfunctioned. Delete that driver and reinstall that driver. This fix can solve the system thread exception not handled BSOD error.
#3 Update or Roll-back the faulty drivers
Update or Roll-back of the faulty drivers can help you to solve the system thread exception not handled issue easily. Try the steps written below and check whether the error is solved or not.
To update the drivers on Windows 8 and 10 follow the steps written below:
- Open the Run dialog box and search “devmgmt.msc”. This command will help you to open the device manager.
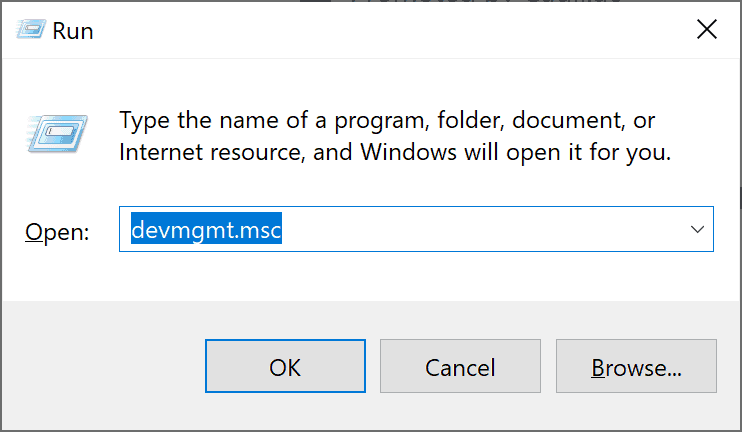
- A list of devices will appear on your screen. Select the device which needs to get a driver update.
- Right-click on the driver and click Update Driver.
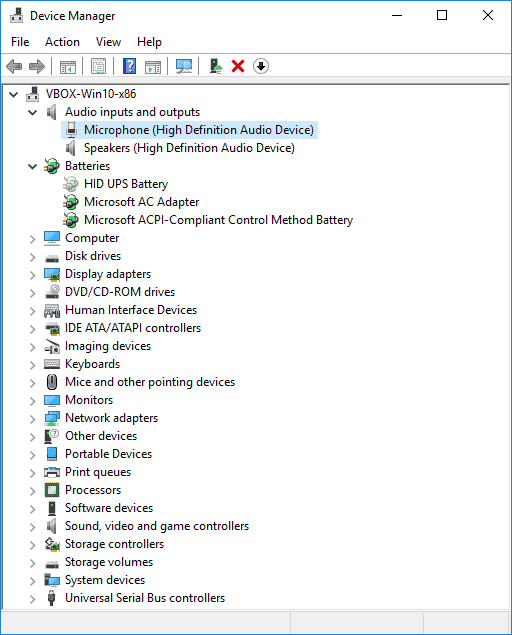
- You can choose to automatically download the drivers or you can download the drivers and install them manually.
- To roll back the drivers follow the steps written below:
- Open the Device Manager.
- Select the driver which you think is causing the error.
- Click on properties.
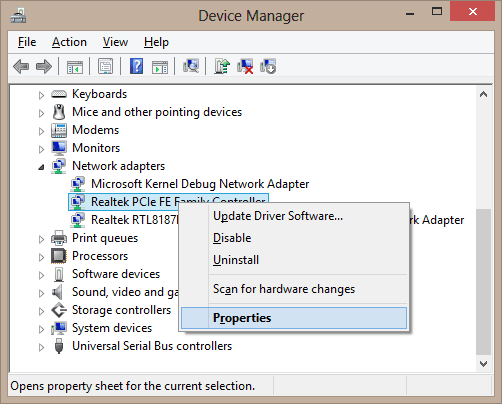
- Under the Driver tab, click on Roll Back Driver.
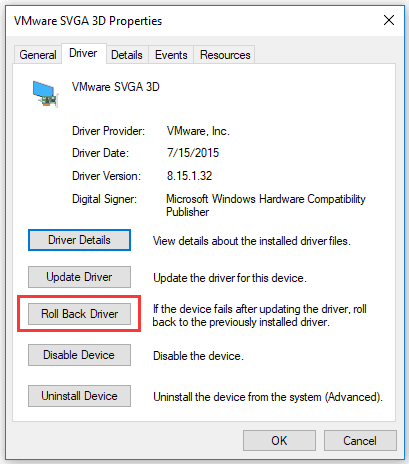
- After updating or rolling back the drivers, restart the computer.
After restarting, your computer will boot up with the updated drivers.
These were the few steps to update and Roll-Back the drivers and fix the system thread exception not handled the issue. Faulty drivers do cause the BSOD and can irritate you. So, try to update or Roll-back the drivers which are causing danger to your computer.
#4 Renaming the faulty file
After retrieving the file name associated with the system thread exception not handled the error, you should rename the file. This will help windows to create a new copy of drivers and reinstall it. Driver files are located at C:\Windows\System32\drivers. Follow the steps written below to rename the driver file which is causing the error.
- Open my computer and go to the location “C:\Windows\System32\drivers/etc”
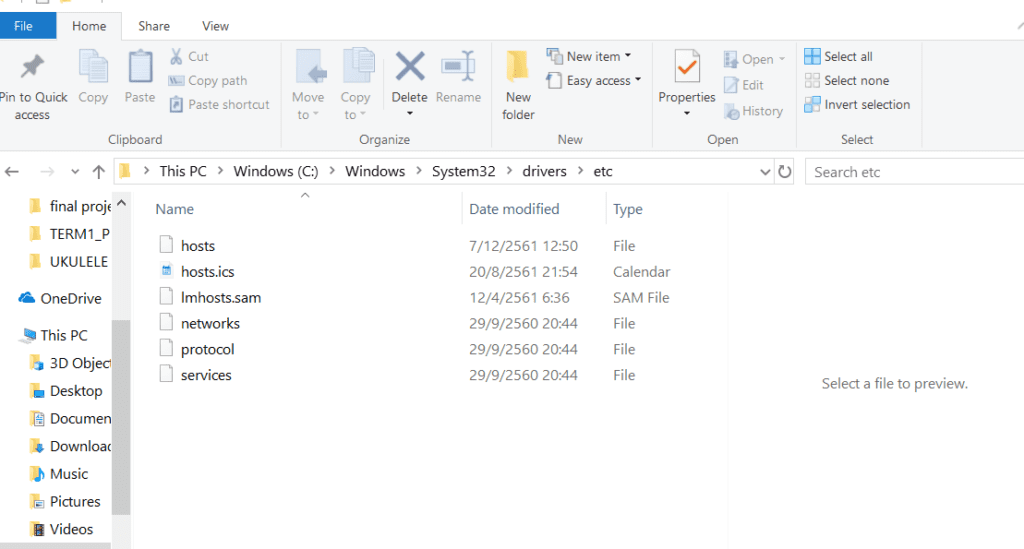
- Search for the driver who you think is causing the problem.
- Click on it and press F2
- Change the file name with the extension .old.
- Press Enter and restart the computer.
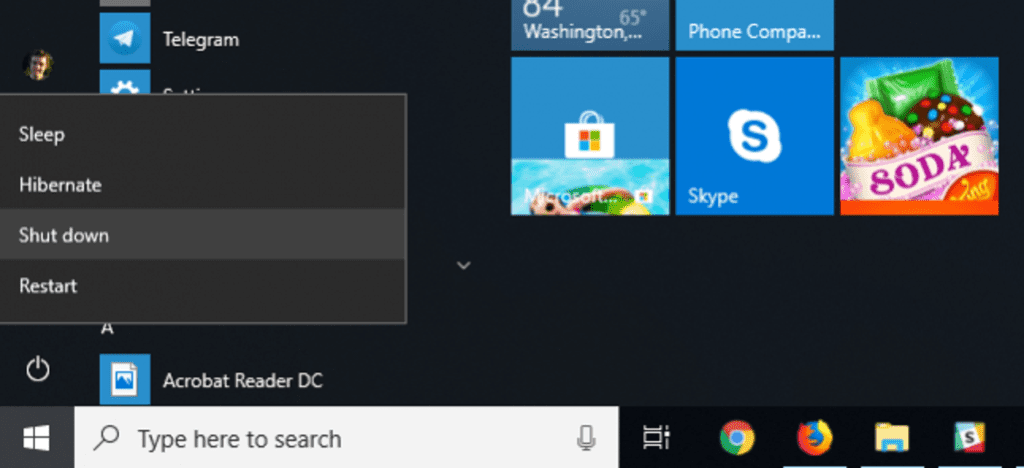
This way, you can update the drivers, with the help of Windows itself. Windows will automatically search for the latest drivers for your computer and update them in the background. This step can solve the C:\Windows\System32\drivers error easily.
#5 Using SFC and DISM to repair system files
SFC and DISM are two most powerful tools provided by the Windows Operating System. They can fix all the system related errors easily. You have to use these both tools simultaneously to fix the error. Taking a backup before using these tools is important as these tools alter the system files.
Follow the steps written below one by one:
- How to use DISM:
- Open CMD as administrator.
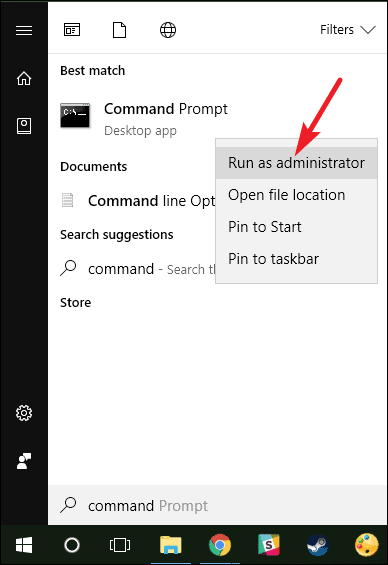
- In the console type DISM /Online /Cleanup-Image /ScanHealth and hit enter.
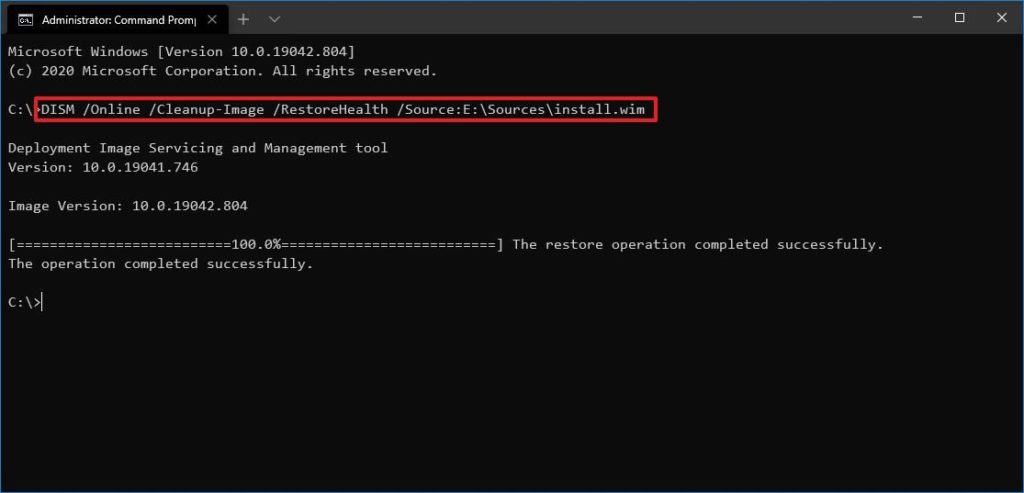
- Windows will complete the scan in a few minutes. After the scan gets over type DISM /Online /Cleanup-Image /RestoreHealth.
- Windows will first scan and then repair all the problems that are found during the scan.
How to use SFC:
- Open CMD as administrator.
- In the console, type sfc /scannow.
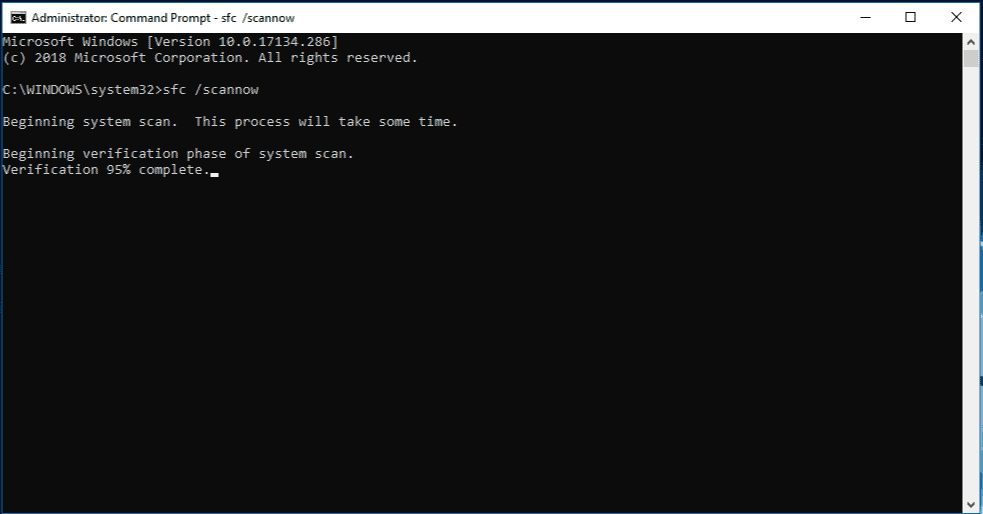
- Wait until the scan is over. The system scans for the corrupted system files and replaces them.
- During these scans, please be patient as the scan and replace of corrupted files do take time.
#6 Using System Restore to restore your computer
Even after using all the solutions, system thread exception not handled error continues to create nuisance in your PC, then you need to restore the computer to solve this error. The System restore, restores your computer to the default settings. To restore your computer follow the steps written below:
- In the start menu, search for the control panel and open it.
- Inside the control panel, search for Recovery and open it.
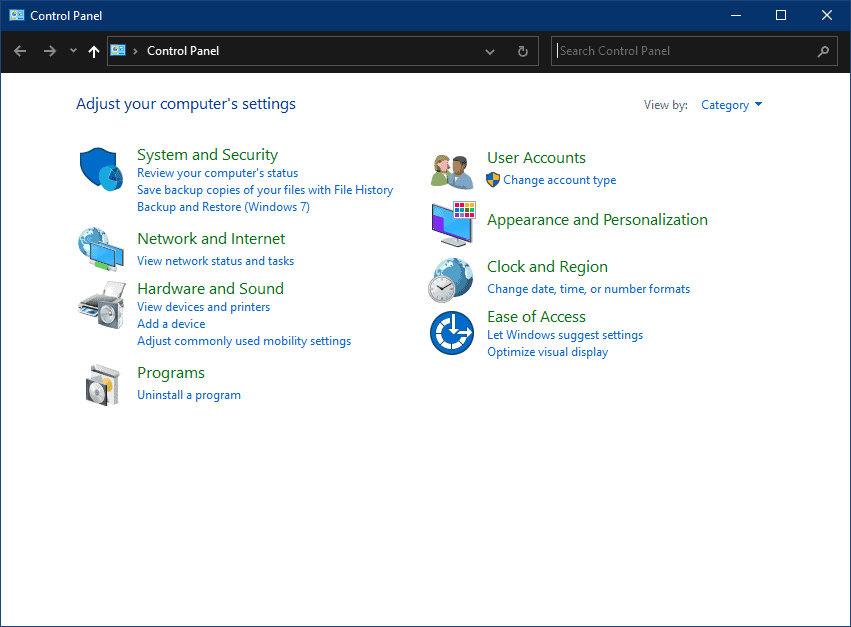
- Click on Open System Restore, a popup will appear.
- Click the next button and select the restore option from the list.
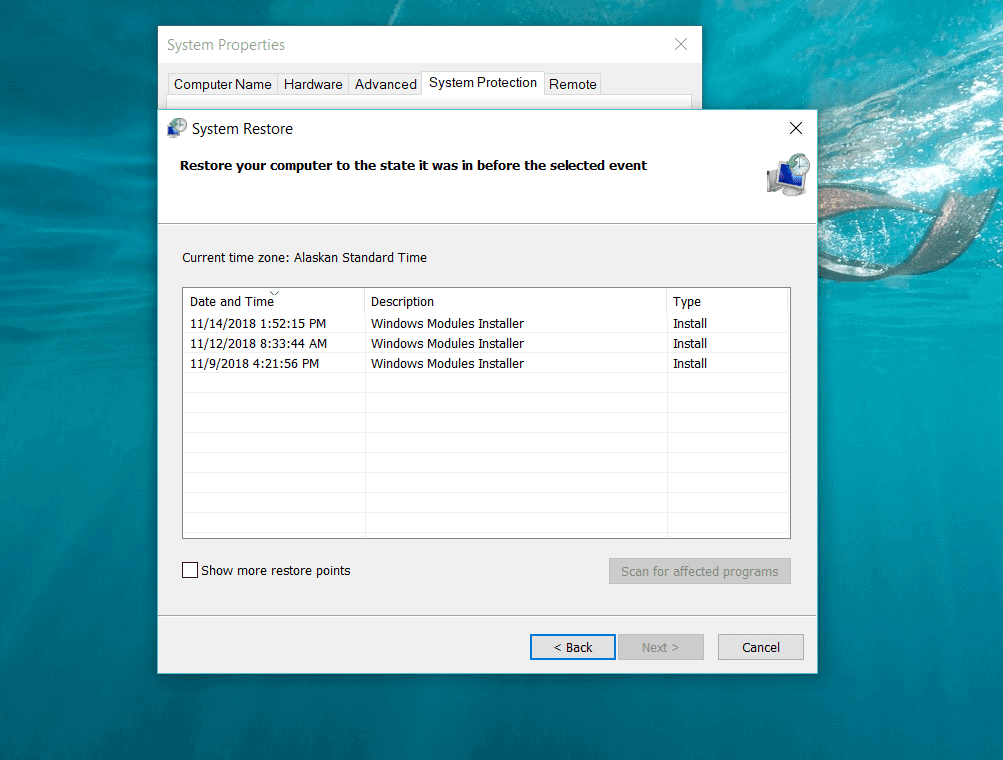
- Click on finish.
This will take some time because it restores all the System to default settings before performing a restore to try to create a backup of the old pc. This solution has the potential to solve the “System thread exception not handled” BSOD error. Blue screen of death is the worst error that occurs in Windows 8, Windows 8.1 and Windows 10 operating systems.
Conclusion
So these were the few fixes that are very helpful to solve the system thread exception not handled the issue. Try the fixes one by one and do not skip a single step as it can harm your computer settings. Restoring your computer will delete some of the data stored in the C drive. Deleting of data depends on which option you choose while restoring the System.
If you’re stuck on BSOD before the login page then try booting up the computer in safe mode. This article will help to diagnose which driver caused the system thread exception not to handle the issue. So try the steps and solve the System Thread Exception Not Handled error.